5 Simple Steps to Upload Excel to Google Sheets

Moving from traditional software like Microsoft Excel to cloud-based solutions like Google Sheets can significantly enhance your productivity and collaboration capabilities. If you're looking to upload Excel files to Google Sheets, this guide will walk you through the process in five simple steps, ensuring a smooth transition without losing any valuable data or formatting.
Step 1: Prepare Your Excel File

Before you proceed with uploading your Excel file, take the following steps to ensure a seamless upload:
- Check for compatibility: Ensure that your Excel file does not contain any features exclusive to newer versions of Excel or unsupported functions which might not translate well into Google Sheets.
- Clean up unnecessary data: Remove any hidden data or sheets you won’t need in Google Sheets to avoid clutter.
- Save as a compatible file type: Although Google Sheets can handle .xlsx, consider saving your file in .xls format for better compatibility with older systems.
💡 Note: If your Excel file contains macros, be aware that Google Sheets does not support them. You’ll need to find alternative methods or keep a local copy of your Excel file if macros are essential.
Step 2: Access Google Sheets

Log in to your Google Account and navigate to Google Sheets:
- Visit Google Sheets or open it via the Google Apps grid.
- Click on the “+” button to start a new blank sheet or select ‘File’ from the menu.
📝 Note: Ensure your Google Account has adequate storage space. Large Excel files can take up considerable space in Google Drive.
Step 3: Import the Excel File
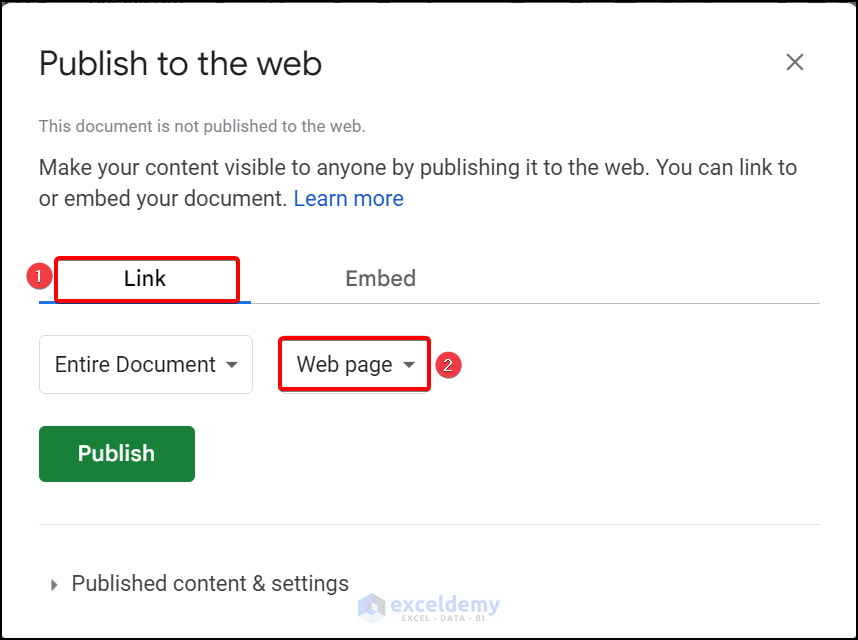
Once in Google Sheets, follow these steps to import your file:
- Select ‘File’ from the menu at the top.
- Choose ‘Import’.
- In the import dialog, click on the ‘Upload’ tab.
- Drag and drop your Excel file or click ‘Select a file from your device’ to upload it from your computer.
| Action | What Happens? |
|---|---|
| Drag and Drop | Your file is uploaded directly to Google Sheets. |
| Select a file | You navigate through your local file system to select the file manually. |
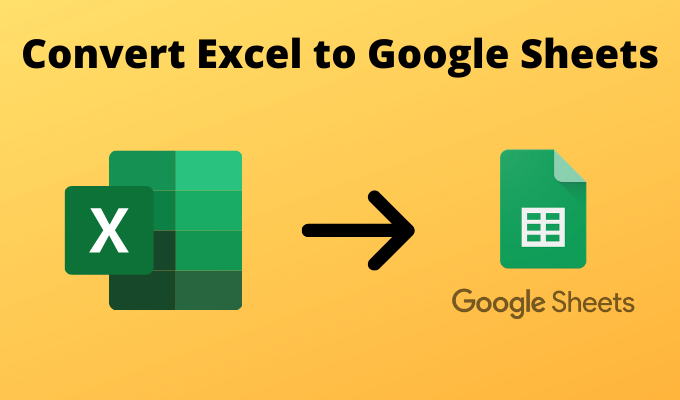
Step 4: Import Options

After uploading, Google Sheets offers several import options:
- Create new spreadsheet: This imports the Excel file as a new Google Sheets document.
- Insert new sheet(s): Adds your Excel data as new sheets in the current spreadsheet.
- Replace current sheet: Your existing Google Sheet will be replaced with the data from your Excel file.
- Choose how to handle any existing links in your Excel file (keep them, convert them to their destination, or ignore them).
Step 5: Check and Save

Once your file is imported:
- Review the data to ensure that everything has been transferred correctly. Pay attention to formulas, formatting, and data validation rules.
- Make any necessary adjustments to adapt the sheet for the cloud environment or to enhance its functionality.
- Save the document or it will automatically save to your Google Drive.
🖥️ Note: Remember that Google Sheets is automatically backed up to Google Drive, providing an additional layer of security for your data.
To sum up, transitioning your work from Excel to Google Sheets offers numerous benefits, including real-time collaboration, cloud storage, and easy accessibility from anywhere. Here are the key points:
- Ensure compatibility and clean your Excel file before uploading.
- Utilize Google Sheets’ import features to customize how your data is added.
- Review your data post-import for accuracy and make necessary tweaks.
- Enjoy the benefits of cloud storage and collaboration tools with Google Sheets.
By following these steps, you’ll be well on your way to mastering the switch from local spreadsheets to the cloud, optimizing your workflow and data management.
Can I import Excel files with multiple sheets into Google Sheets?

+
Yes, Google Sheets can import Excel files with multiple sheets. When you import, you have options to either create a new spreadsheet for each sheet or to insert all sheets as new tabs within an existing spreadsheet.
What happens to Excel formulas when uploaded to Google Sheets?

+
Most Excel formulas are compatible with Google Sheets. However, some complex or proprietary functions might not translate perfectly or might need adjustments. It’s advisable to check all formulas after import.
Are macros from Excel supported in Google Sheets?

+
No, macros written in Excel VBA (Visual Basic for Applications) are not supported in Google Sheets. You would need to recreate functionality using Google Apps Script, which is Google’s scripting language for automation.