Unhide Sheets in Excel 2013: Quick Guide

Have you ever encountered an Excel workbook where certain sheets are mysteriously hidden? Perhaps you received a workbook from a colleague or found an old project file where key information is tucked away out of sight. Managing hidden sheets in Excel 2013 can sometimes be a bit of a puzzle, but with the right know-how, it becomes a simple task. In this comprehensive guide, we'll take you through the process of unhiding sheets in Excel 2013, as well as explore some additional tips and techniques to manage your spreadsheets effectively.
Why Sheets Might Be Hidden

- Data Privacy: Workbooks often contain sensitive information. Hiding sheets can be a basic form of access control.
- Streamlining: By hiding sheets, users can reduce clutter, focusing on the relevant parts of the workbook.
- Presentation: A tidy worksheet appearance for reports or presentations.
Unhiding a Single Hidden Sheet
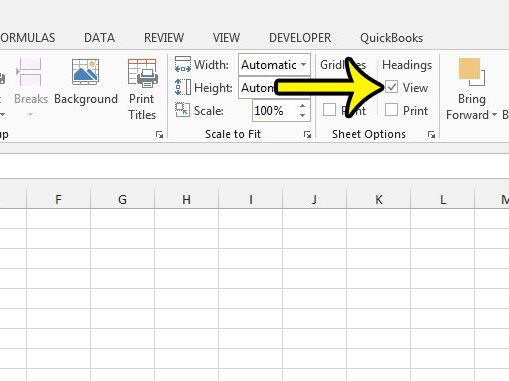
Here’s how you can unhide a single sheet in Excel 2013:
- Open the workbook where you want to unhide the sheet.
- Look for the workbook navigation bar at the bottom. Notice the sheet tabs for the visible sheets.
- If a tab is missing, a sheet is hidden.
- Right-click on any sheet tab to get the context menu.
- From the dropdown menu, select Unhide….
- The ‘Unhide’ dialog box will appear. Here, you’ll see a list of all hidden sheets.
- Select the sheet you want to unhide.
- Click OK to unhide the selected sheet.
⚠️ Note: If you don’t see the ‘Unhide’ option in the menu, it’s possible that the workbook is password-protected or that the sheet is set as ‘Very Hidden,’ which requires VBA to unhide.
Unhiding Multiple Sheets Simultaneously

If your workbook has multiple hidden sheets, unhide them one by one can be cumbersome. Here’s how to do it more efficiently:
- Hold down the Shift key.
- Right-click on one of the visible sheets.
- Click on Unhide…
- Use the Ctrl key to select multiple sheets from the list.
- Click OK to unhide the chosen sheets.
VBA for Advanced Unhide Operations

For those situations where sheets are very hidden, Excel provides VBA as a solution:
Sub UnhideAllSheets()
Dim ws As Worksheet
For Each ws In ThisWorkbook.Worksheets
ws.Visible = xlSheetVisible
Next ws
End Sub
Here’s what this VBA script does:
- Declares a variable ‘ws’ to iterate through each worksheet in the workbook.
- The For Each loop goes through every sheet.
- Sets each sheet’s visibility property to xlSheetVisible, ensuring it’s visible.
✍ Note: To run this VBA code, you need to have the Developer tab enabled. Go to Excel Options, select ‘Customize Ribbon,’ and check the Developer option.
Managing Sheets for Better Workflow

Besides unhiding sheets, managing your workbook efficiently includes:
- Renaming sheets: Double-click the sheet tab and give it a meaningful name.
- Color-coding: Right-click the tab, choose ‘Tab Color,’ and select a color to quickly distinguish between sheets.
- Reordering sheets: Drag and drop sheets to reorganize them as needed.
Table: Summary of Sheet Visibility

| Visibility Type | Method to Unhide | Notes |
|---|---|---|
| Hidden | Right-click on sheet tab, select ‘Unhide…’ | User-friendly method |
| Very Hidden | VBA Code (See Above) | Requires developer tools access |

Unhiding sheets in Excel 2013 is a straightforward task once you know the steps. It's an essential part of managing complex workbooks, ensuring that all necessary data is accessible when needed. Whether you're dealing with hidden sheets for privacy, workflow efficiency, or presentation purposes, this guide should help you navigate through these operations seamlessly. Remember, effective workbook management isn't just about visibility; it's also about organizing data in a way that enhances productivity and clarity.
How do I know if a sheet is hidden?

+
Sheets that are hidden won’t show their tab at the bottom of the Excel window. You can confirm if there are hidden sheets by checking if the ‘Unhide’ option is available in the sheet tab context menu.
Can I unhide sheets in older versions of Excel?

+
Yes, the method to unhide sheets in Excel 2013 works similarly in older versions like Excel 2010. However, VBA functionality might differ in very old versions.
What if my sheet is protected?

+
If a sheet is protected, you’ll need to enter the password provided by the workbook owner to unprotect it before attempting to unhide any sheets.