Unhide Multiple Excel Sheets in a Few Clicks
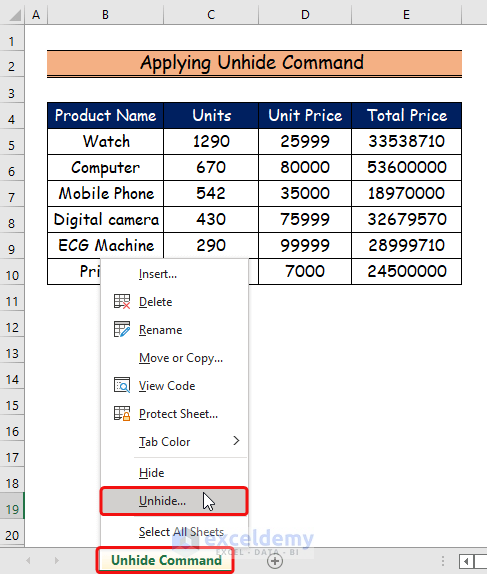
When you're working with a vast amount of data, it's not uncommon to use Excel to organize and analyze that data across several spreadsheets. However, dealing with numerous sheets can become quite overwhelming, especially if you have to manage their visibility manually. Whether for showcasing reports, simplifying collaboration, or just improving your workflow, knowing how to unhide multiple Excel sheets efficiently can save you a tremendous amount of time. Here's a comprehensive guide to do just that, along with some tips to enhance your Excel experience.
Understanding Sheet Hiding in Excel

Excel provides three states for worksheets: visible, hidden, and very hidden.
- Visible - Sheets that are accessible from the tabs at the bottom of the workbook.
- Hidden - Sheets are not visible by default, but can be unhidden from the right-click menu on any sheet tab.
- Very Hidden - This state can only be changed through VBA, making the sheet more secure.
How to Unhide Sheets: The Traditional Way

If you need to reveal just one sheet, you can do so manually:
- Right-click any visible sheet tab.
- Select ‘Unhide’ from the context menu.
- Choose the sheet you wish to reveal from the list and click ‘OK’.
📌 Note: This method is not efficient when unhideing multiple sheets since you have to repeat the process for each one.
The VBA Method: Automating Sheet Unhiding

VBA, or Visual Basic for Applications, allows for much more efficient bulk unhiding of sheets. Here’s a simple script to unhide all sheets in your workbook:
Sub UnhideAllSheets()
Dim ws As Worksheet
For Each ws In ThisWorkbook.Worksheets
ws.Visible = xlSheetVisible
Next ws
End Sub
Here's how to use this macro:
- Open the Excel workbook where you want to unhide sheets.
- Press Alt + F11 to open the VBA Editor.
- In the VBA Editor, insert a new module by selecting 'Insert' > 'Module'.
- Copy and paste the above VBA code into the module.
- Close the VBA Editor and return to Excel.
- Press Alt + F8 to open the Macro dialog, choose 'UnhideAllSheets', and run it.
Advanced VBA Techniques
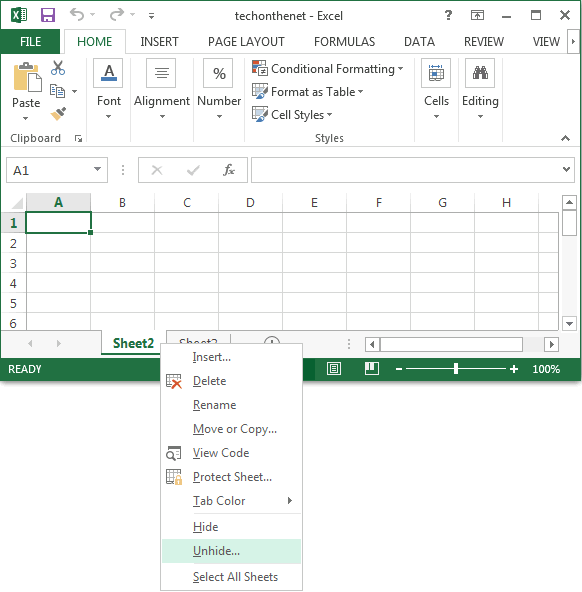
If you need a more selective approach, you can modify the script to unhide sheets based on certain conditions, like only unhiding sheets with a specific name pattern:
Sub UnhideSpecificSheets()
Dim ws As Worksheet
Dim sheetName As String
For Each ws In ThisWorkbook.Worksheets
sheetName = ws.Name
If sheetName Like "Sheet*" Then
ws.Visible = xlSheetVisible
End If
Next ws
End Sub
This script will unhide any sheets with names starting with "Sheet". Adjust the condition as needed.
Best Practices for Sheet Management

- Use clear, descriptive names for your sheets.
- Keep a master sheet or a sheet listing all other sheets for easy navigation.
- Utilize Excel’s workbook organization features like grouping sheets or using color codes.
- Be mindful of VBA macro security settings. Always trust macro sources and sign your macros.
In Conclusion

Working with multiple Excel sheets can significantly streamline your data analysis and reporting tasks. With the knowledge of how to efficiently manage sheet visibility, you can save time, ensure smoother collaboration, and maintain a more organized workbook. Remember, while the manual method works for occasional unhiding, the VBA approach is indispensable for bulk operations. Now, with this comprehensive guide in your toolkit, you’re well-equipped to handle the complexities of Excel sheet management with ease.
Can I unhide multiple sheets without using VBA?

+
Unfortunately, there isn’t a direct way to unhide multiple sheets without VBA in the Excel UI. However, you can unhide them one by one through the manual method.
Is it safe to use VBA macros in Excel?
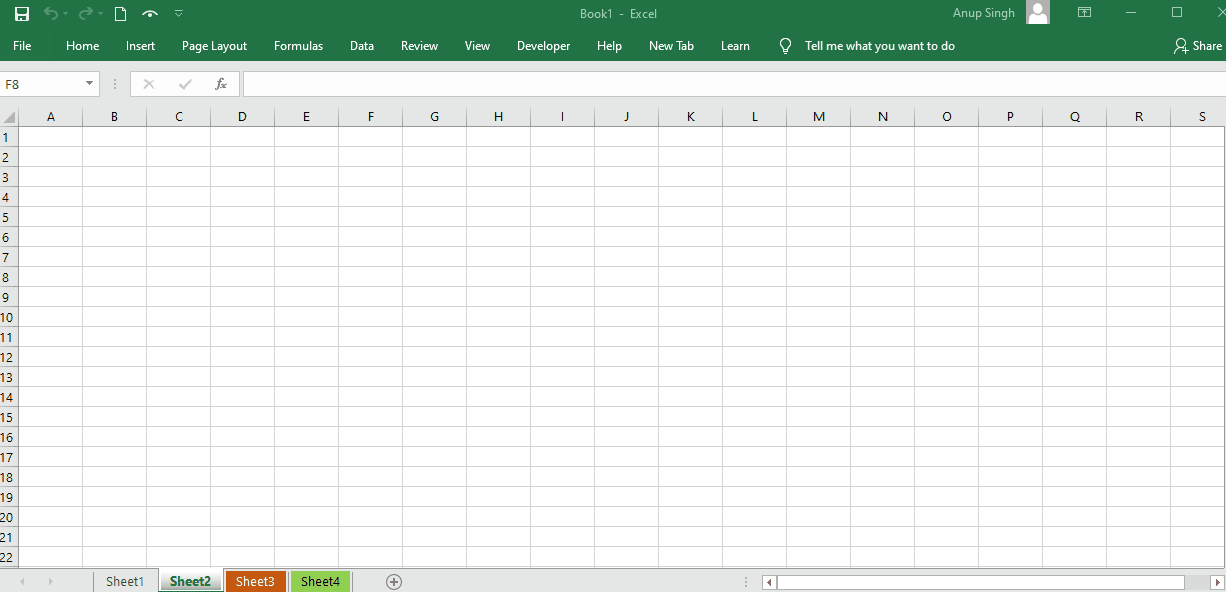
+
Yes, but with caution. Only run macros from trusted sources, and always enable the relevant macro security settings in Excel to protect your workbook from malicious scripts.
Can I make sheets ‘very hidden’ to protect them?
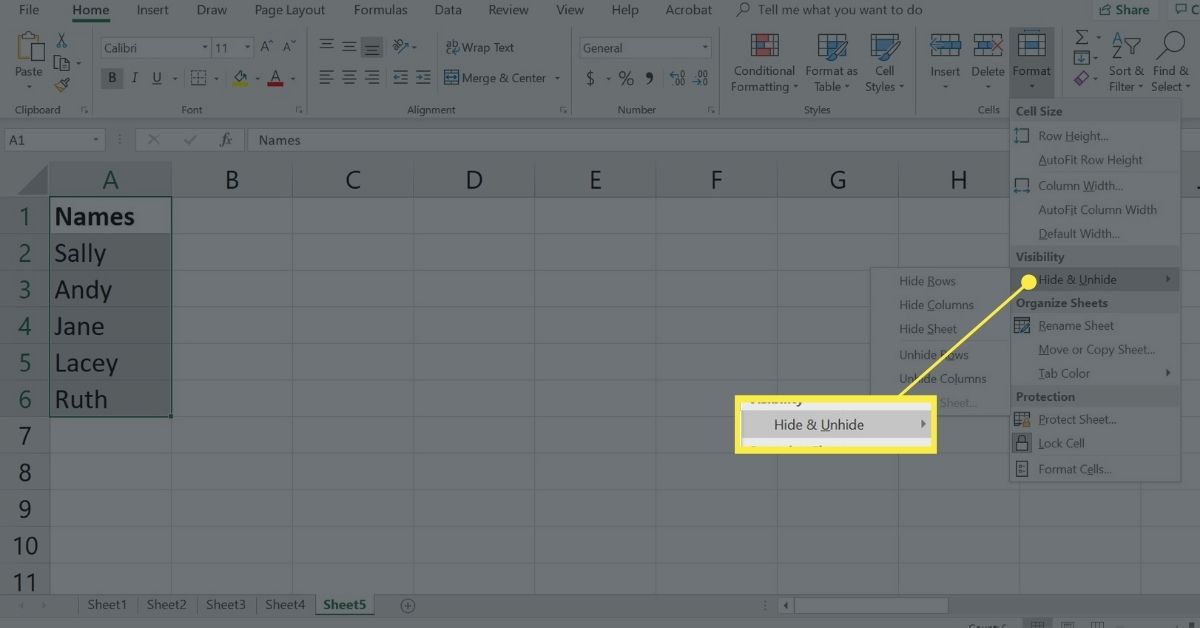
+
Absolutely, ‘very hidden’ sheets provide an extra layer of protection, but be aware that any user with VBA knowledge can access these sheets, so it’s not foolproof.