3 Easy Ways to Unhide Sheets in Excel 2007
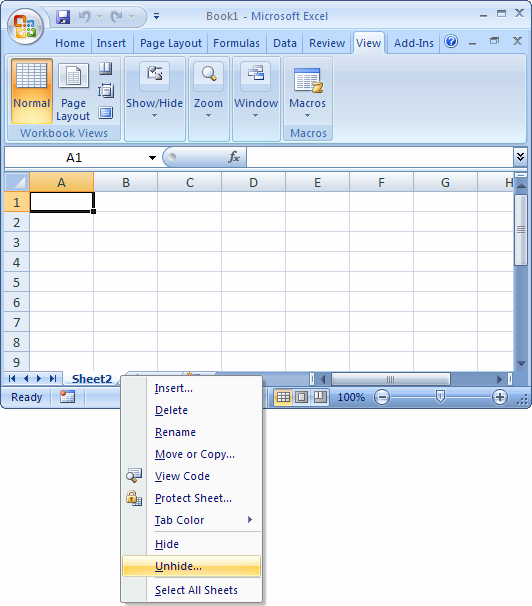
If you've been working on a complex spreadsheet in Microsoft Excel 2007 and someone, perhaps you or a colleague, has hidden some sheets, you might be at a loss on how to recover these concealed sections. Fortunately, Excel offers straightforward methods to unhide sheets, ensuring that no data is truly lost or inaccessible. This blog post explores three easy ways to unhide sheets in Excel 2007, catering to different levels of Excel proficiency.
Method 1: Unhiding Sheets Through Excel’s UI

The simplest approach is through Excel’s user interface:
- Right-click on any visible sheet tab.
- From the context menu, select ‘Unhide’.
- In the ‘Unhide’ dialog box, choose the sheet you want to unhide from the list and click ‘OK’.
⚠️ Note: This method assumes the sheets were hidden manually and not via VBA macros, which can hide sheets in ways that cannot be undone using this UI method.
Method 2: Unhiding Sheets Using VBA

For those comfortable with Visual Basic for Applications (VBA), Excel provides a programmable way to reveal hidden sheets:
- Press Alt + F11 to open the VBA editor.
- In the VBA editor, insert a new module by right-clicking any folder > Insert > Module.
- Enter the following VBA code into the module:
Sub UnhideAllSheets() Dim ws As Worksheet For Each ws In ThisWorkbook.Worksheets ws.Visible = xlSheetVisible Next ws End Sub - Close the VBA editor and run the macro by going to Developer tab > Macros > selecting ‘UnhideAllSheets’ > Run.
🔑 Note: If the Developer tab is not visible, go to Excel Options under File, check 'Show Developer tab in the Ribbon'.
Method 3: Unhiding Sheets via XML Editing

For advanced users, Excel 2007’s workbook structure can be directly edited using XML:
- Open the .xlsx file with a zip editor like 7-Zip.
- Navigate to ‘xl’ > ‘worksheets’.
- Find the XML file of the hidden sheet (typically named sheetN.xml).
- Edit this XML file in a text editor, changing the
- Save the XML file, close your zip editor, and reopen your Excel file.
🔩 Note: Be cautious with XML editing; incorrect edits can corrupt the Excel file. Always back up your data before attempting this method.
Understanding these methods allows you to not only recover hidden sheets but also to enhance your Excel skillset. Each method has its place, from the simple UI interaction to more advanced VBA scripting and XML editing. By mastering these techniques, you ensure that your spreadsheets remain comprehensive and accessible, even when configurations become complex.
Can I unhide multiple sheets at once using the UI method?

+
No, Excel’s UI allows you to unhide one sheet at a time. However, you can use VBA to unhide multiple sheets simultaneously.
What if the ‘Unhide’ option is greyed out in the context menu?

+
If ‘Unhide’ is greyed out, it might be because the workbook is protected or the sheets were hidden through VBA macros. Try removing any protection or using VBA to unhide sheets.
Is there a risk in using VBA to unhide sheets?

+
VBA macros can modify your workbook in unintended ways if not used correctly. Always back up your work before running macros, and be aware of the changes they can make.