Exporting a Single Excel Sheet: A Simple Guide

The process of exporting a single Excel sheet from a workbook is essential for those who work with data, whether for data analysis, reporting, or sharing specific information with others. In this guide, we'll walk you through several methods to efficiently export an Excel sheet using different software tools and built-in Excel features. This tutorial aims to enhance your productivity by teaching you quick and efficient methods to manage your data.
Why Exporting Excel Sheets is Necessary

Before diving into the how-to, understanding why exporting sheets from Excel is useful can set the stage for appreciating the methods:
- Data Sharing: Exporting allows for easy distribution of specific data sets to collaborators or stakeholders without sharing the entire workbook.
- Archiving: You might need to archive specific sheets for compliance, historical data, or future reference.
- Integration: Exporting in specific formats can help in integrating data with other applications or systems.
Using Microsoft Excel to Export Sheets

Manual Export with Copy and Paste

Here's how to manually export a sheet:
- Select the sheet you wish to export by clicking its tab.
- Press Ctrl + A to select all cells or highlight the specific range you need.
- Copy the selection by pressing Ctrl + C.
- Open a new workbook or navigate to an existing one where you want to paste the data. Use Ctrl + V to paste.
- Save the new workbook.
Save As Command

Excel's 'Save As' feature lets you save a single sheet as a new workbook:
- Right-click on the tab of the sheet you want to export.
- Choose 'Move or Copy…'
- In the dialog box, select the workbook from the dropdown to move to (new or existing), check 'Create a copy', and click OK.
- Go to the new workbook and use 'File' > 'Save As' to save it with a desired name and format.
📌 Note: This method will duplicate the original sheet. Be cautious if you're dealing with large files or limited storage space.
Using Excel VBA for Automation

Here's how to automate the export using VBA:
- Press Alt + F11 to open the VBA editor.
- Insert a new module: Insert > Module.
- Paste the following code:
|
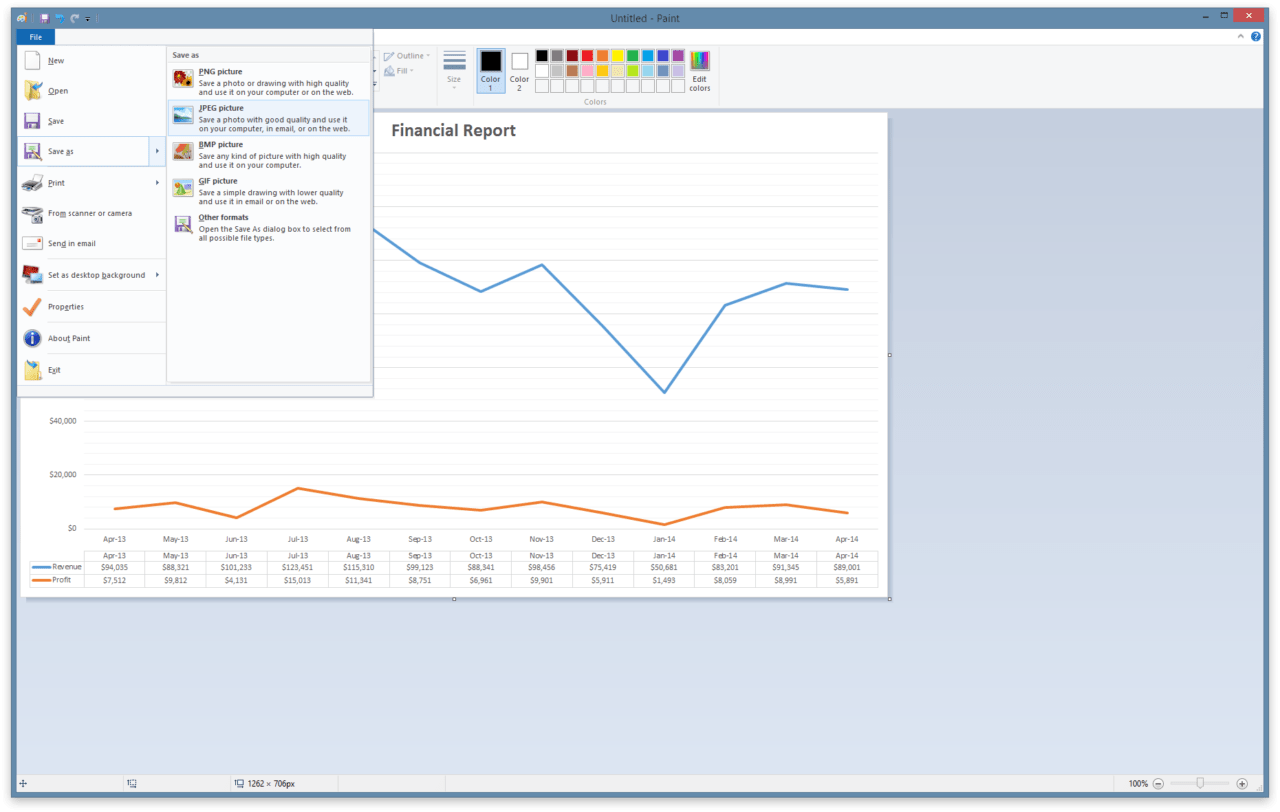
- Close the VBA editor.
- Run the macro by going to Developer > Macros > ExportSheet > Run.
💡 Note: Ensure you have the Developer tab enabled in Excel to access Macros. Go to File > Options > Customize Ribbon and check Developer in the Main Tabs.
Using Excel Online

Microsoft Excel Online provides a straightforward way to export sheets:
- Log in to your Microsoft account and open your Excel workbook.
- Select the sheet you want to export.
- Click 'File' > 'Save As', then choose 'Download a copy'.
- Select the format you need (e.g., Excel Workbook or CSV).
- The sheet will download as a single file.
Using Third-Party Tools

For those who prefer or require alternative methods, here are two popular tools:
Google Sheets

Although not an Excel tool, Google Sheets can convert and manage Excel files:
- Open Google Sheets and import your Excel file.
- Select the tab you wish to export.
- Go to 'File' > 'Download' and choose the desired format.
Third-Party Add-Ins

Some add-ins like XLSTAT or ASAP Utilities can automate tasks, including exporting sheets:
- Install the add-in of your choice.
- Follow their guidelines for sheet extraction or export functionality.
In sum, exporting a single Excel sheet can be accomplished through various methods, catering to different user needs and preferences. Whether you use the built-in features of Excel, VBA scripting, or third-party tools, each method offers unique benefits and can enhance your workflow. By understanding these methods, you can manage and distribute your data more efficiently, ensuring that only the necessary information is shared, reducing data clutter, and improving productivity.
What if I need to export multiple sheets at once?

+
You can create a VBA macro to loop through all sheets you need or use third-party add-ins specifically designed for batch exporting.
Can I export an Excel sheet to PDF directly?

+
Yes, you can use ‘Save As’ or the ‘Export’ feature in Excel to save a sheet directly as a PDF file.
What formats can I export Excel sheets into?

+
Excel supports exporting to formats like .xlsx, .xls, .csv, .pdf, .txt, and more, depending on the Excel version you’re using.



