5 Ways to Repeat Line at Top of Excel Sheet
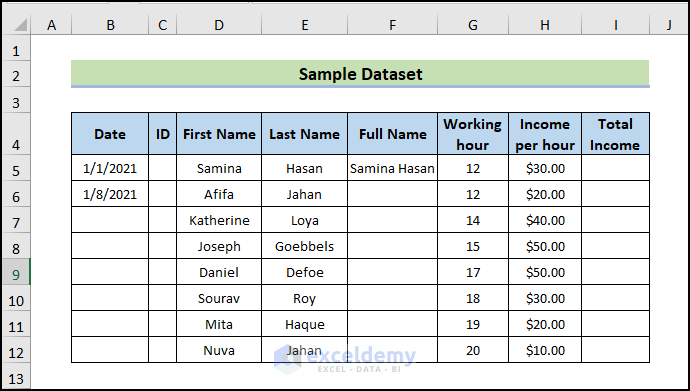
Managing data in Excel can become increasingly complex as spreadsheets grow larger. One common challenge is keeping critical information visible when scrolling through extensive rows of data. Repeating a line at the top of each page or throughout your worksheet not only enhances navigation but also ensures that key reference data remains accessible. In this post, we'll explore five practical methods to achieve this in Microsoft Excel:
Method 1: Freeze Panes
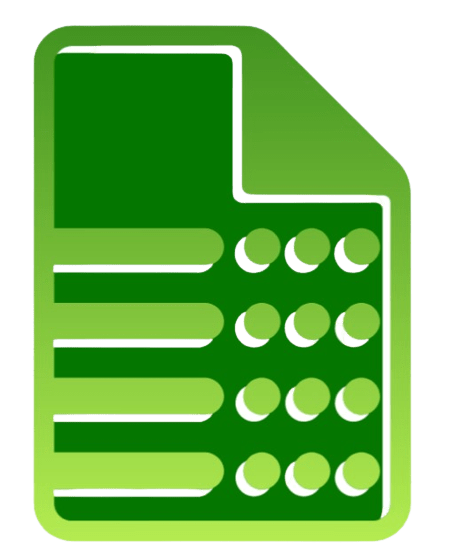
The most straightforward way to keep a row in view as you scroll through your data is by using the Freeze Panes feature. Here’s how to set it up:
- Select the row below the one you want to freeze. If you want to freeze the first row, click on the second row.
- Go to the View tab on the Ribbon.
- Click on Freeze Panes, then choose Freeze Top Row or Freeze Panes for multiple rows.
⚠️ Note: Freezing panes only works for horizontal scrolling. Vertical scrolling to keep columns in view requires the use of "Freeze First Column" or manually selecting the desired column to freeze.
Method 2: Print Titles
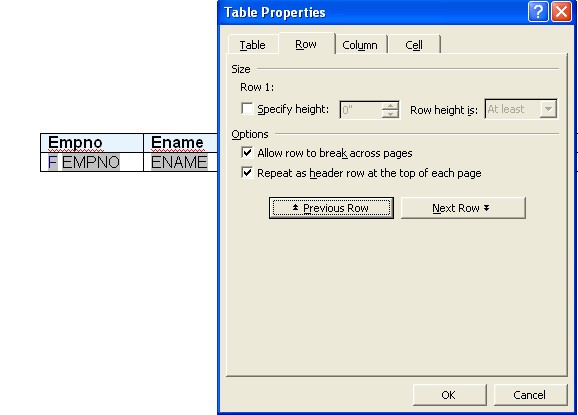
When preparing a worksheet for printing or viewing in page layout mode, you might want to repeat certain rows at the top of every printed page. Here’s how:
- Navigate to the Page Layout tab.
- Click on Print Titles.
- In the “Page Setup” dialog, go to the Sheet tab.
- Under “Rows to repeat at top”, either select the rows manually or type in the cell reference (e.g., 1:1).
👀 Note: This method only applies to the current worksheet and affects print preview and actual printing, not scrolling within the document.
Method 3: Using Tables

Excel’s table feature is not only for sorting and filtering but also maintains headers as you scroll through the data. Here’s the process:
- Select the data range you want to convert into a table.
- From the Insert tab, click Table or use the shortcut Ctrl+T.
- In the dialog box, ensure “My table has headers” is checked and confirm the range.
✅ Note: Tables automatically format and filter your data, providing an interactive way to work with large datasets.
Method 4: VBA Scripting

If you need more control over how lines repeat, VBA (Visual Basic for Applications) scripting is your answer:
- Press Alt + F11 to open the VBA editor.
- Insert a new module and paste the following code:
Sub RepeatRow()
With ActiveWindow
.FreezePanes = False
.SplitRow = 1
.FreezePanes = True
End With
End Sub
Method 5: Split Windows
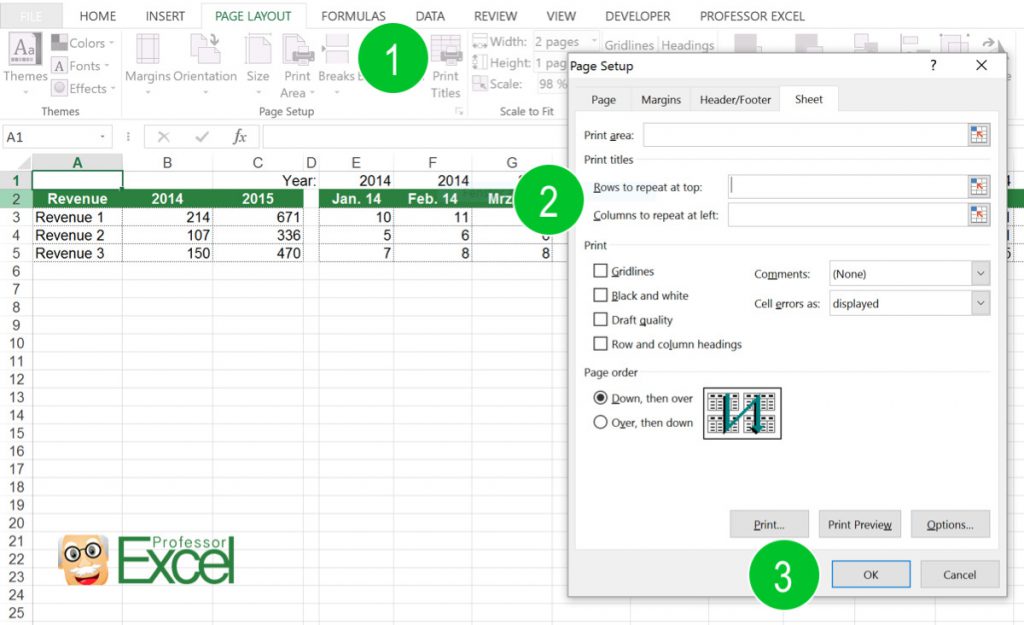
This method provides a workaround to have the same information visible in different parts of your screen:
- Select the row below where you want the split to start.
- Go to the View tab and select Split.
- You can now scroll one section independently of the other.
By summarizing the key points of each method, we conclude that Excel offers several approaches to keep rows visible, each with its unique benefits: - Freeze Panes is perfect for horizontal scrolling in digital worksheets. - Print Titles caters specifically to printed output. - Tables offer automatic formatting and header retention for better data management. - VBA Scripting provides customized solutions with greater control. - Split Windows allows for dual-view navigation, enhancing productivity. Selecting the best method depends on your specific needs, whether it's for real-time viewing, printing, or a dynamic data analysis environment. With these techniques, you can manage your spreadsheets more effectively, ensuring key information remains accessible, regardless of how large or complex your data becomes. In practice, you might find yourself combining these methods for optimal results, tailoring your Excel setup to match the workflow and data size. Remember, Excel’s versatility makes it one of the most powerful tools for data analysis when utilized correctly.
What is the difference between Freeze Panes and Print Titles?

+
Freeze Panes keeps rows or columns fixed on-screen as you scroll through your data, whereas Print Titles repeat specified rows or columns on every printed page.
Can I apply these methods to multiple worksheets at once?

+
For Freeze Panes, this feature can’t be applied to multiple sheets simultaneously without VBA scripting. However, Print Titles settings can be set for all selected sheets by grouping them before setting the titles.
Do these methods affect the actual data in Excel?

+
No, these methods do not alter the data itself but only change how data is displayed or printed.
Can VBA be used for other Excel functionalities?
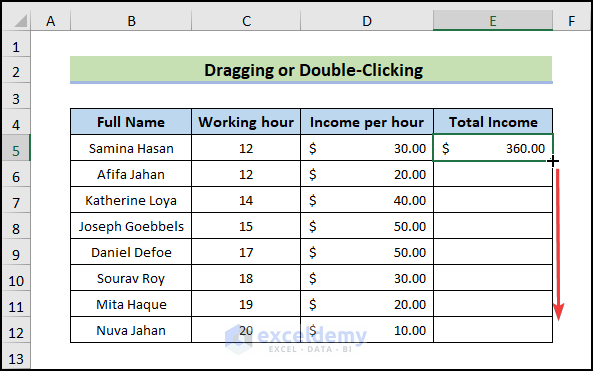
+
Yes, VBA can automate almost any task in Excel, from simple formatting to complex data analysis and manipulation.
Is there a way to save these settings with the workbook?
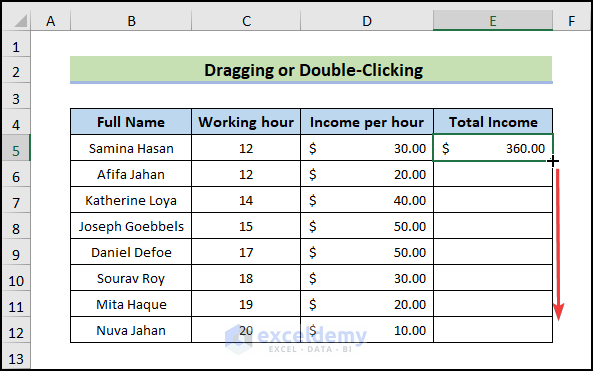
+
Yes, once applied, most of these settings like Freeze Panes, Print Titles, and Table formats are saved with the workbook. VBA macros require the macro to be stored within the workbook or attached separately.