Excel Next Sheet: A Guide to Seamless Navigation
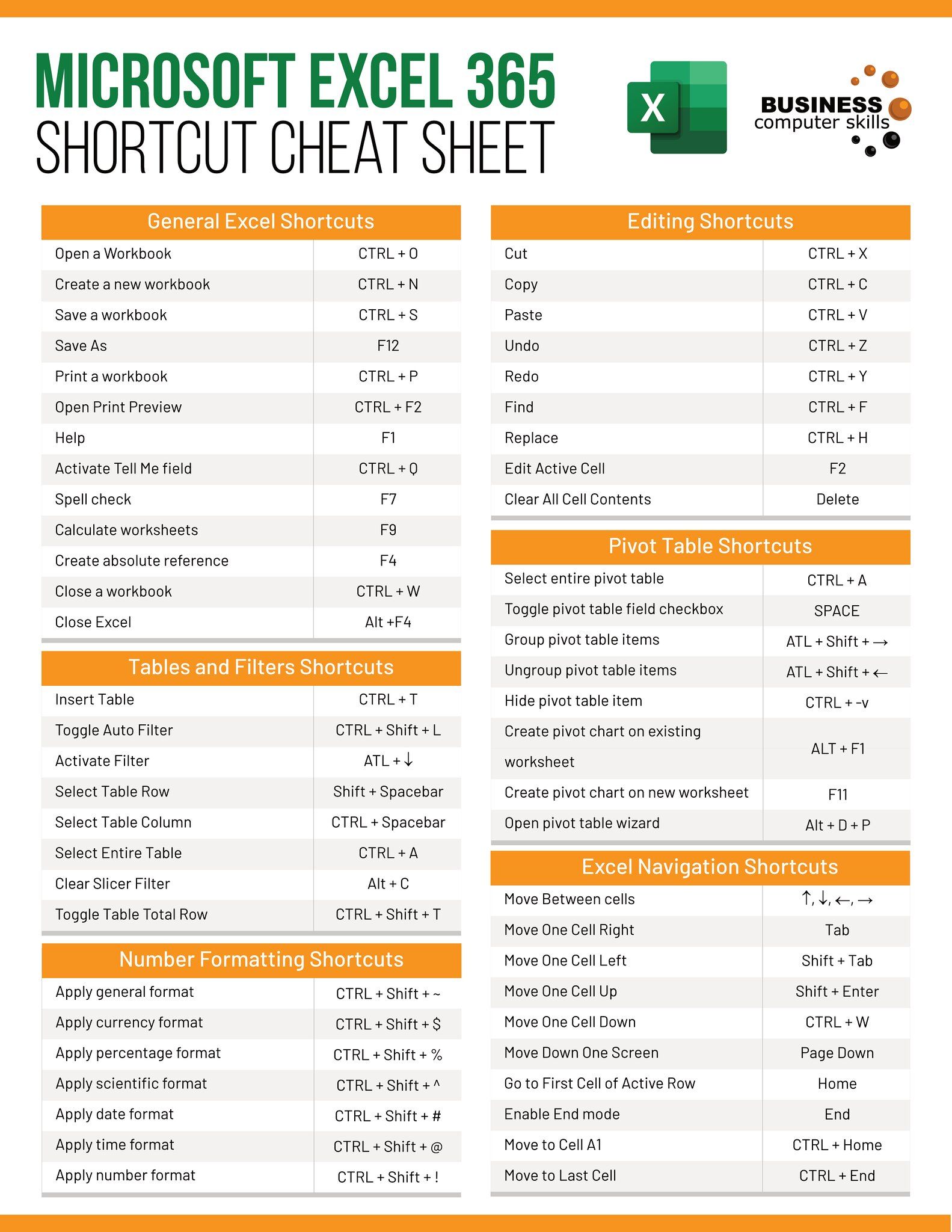
Mastering the efficient navigation of spreadsheets can dramatically increase your productivity when working with Microsoft Excel. One of the most fundamental skills to master is moving through sheets, a task that might seem simple but can become complex as your workbooks grow in size and complexity. In this comprehensive guide, we'll delve into how to use the "next sheet" functionality effectively, streamline your workflow, and cover various shortcuts, tips, and best practices to help you navigate Excel like a pro.
Why is Sheet Navigation Important?

Excel is designed to handle vast amounts of data, often spread across multiple sheets within a single workbook. Here are several reasons why sheet navigation skills are crucial:
- Organizational Efficiency: Keeping your data organized across different sheets helps in managing large projects or databases effectively.
- Time-Saving: Knowing shortcuts reduces the time spent looking for data, allowing for quicker analysis and decision-making.
- Error Reduction: Efficient navigation reduces the risk of selecting the wrong sheet or cell, which could lead to errors in your work.
💡 Note: Efficient navigation is not just about speed; it’s also about maintaining the integrity of your data.
Navigating to the Next Sheet

Let’s start with the basics. Here are multiple methods to navigate to the next sheet:
Using the Mouse
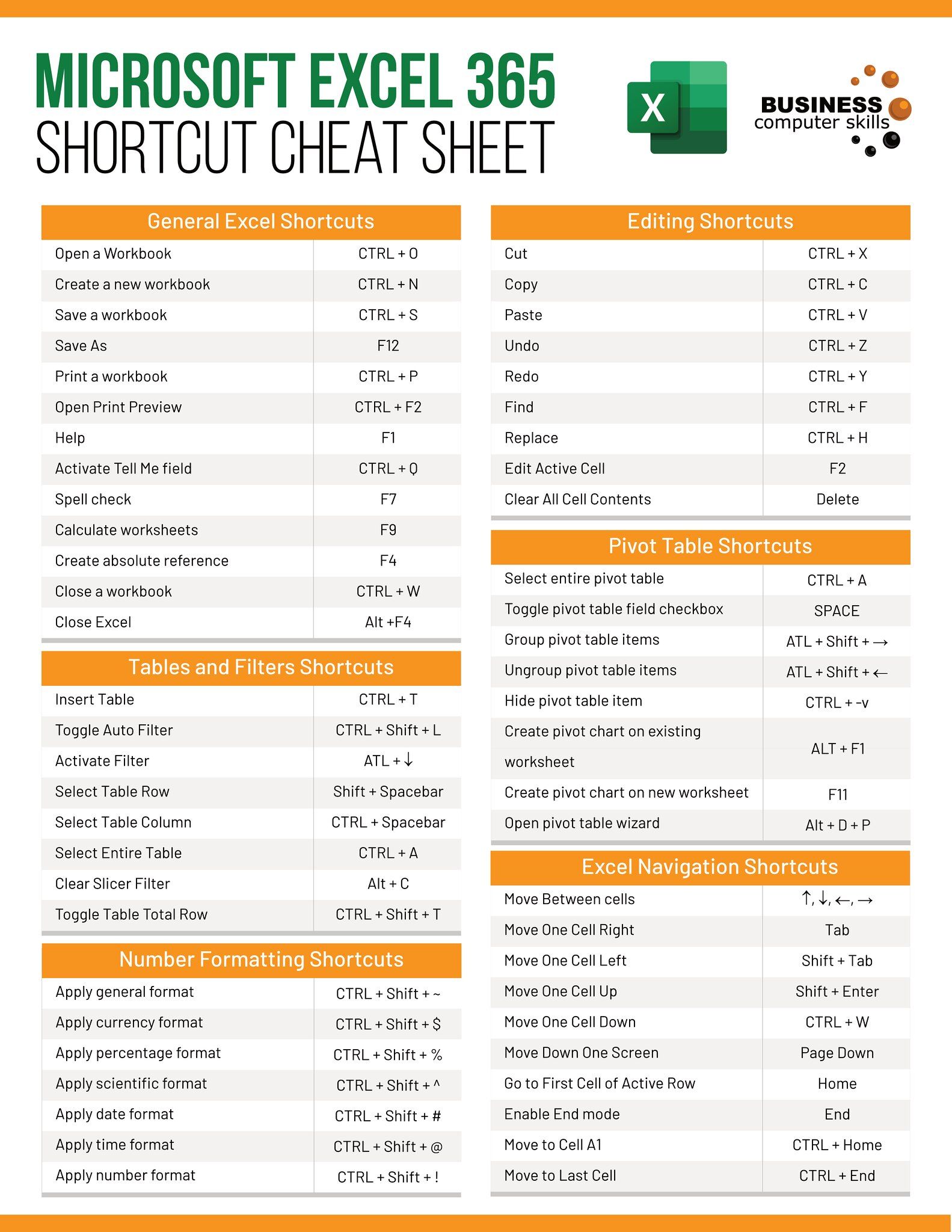
- Click on the tab for the next sheet at the bottom of the Excel window. This is the most straightforward method.
- Use the scroll buttons located to the left of the sheet tabs if your workbook has too many sheets to display at once.
Keyboard Shortcuts

The following keyboard shortcuts make navigating sheets much faster:
- Alt + Page Down: Moves to the next sheet to the right.
- Alt + Page Up: Moves to the previous sheet to the left.
- Ctrl + PgDn: Quickly cycles through sheets in a forward direction.
- Ctrl + PgUp: Cycles backward through the sheets.
Customizing Excel for Navigation

Customizing Excel can further enhance your navigation experience:
- Right-click on sheet navigation buttons: This gives you quick access to the first, last, or specific sheets via a context menu.
- Reorder sheets: Dragging and dropping sheet tabs changes their order, optimizing your workflow.
- Use color-coding: Assign different colors to sheet tabs to visually distinguish between different types of data or project phases.
💡 Note: While colors can help visually, ensure your navigation strategies do not rely solely on this visual aid for accessibility reasons.
Advanced Navigation Techniques

Beyond basic navigation, here are some advanced strategies:
Using Named Ranges for Quick Access

- Create named ranges that point to cells or ranges in other sheets, allowing for quick navigation using the Name Box or Go To feature.
VBA Macro Shortcuts
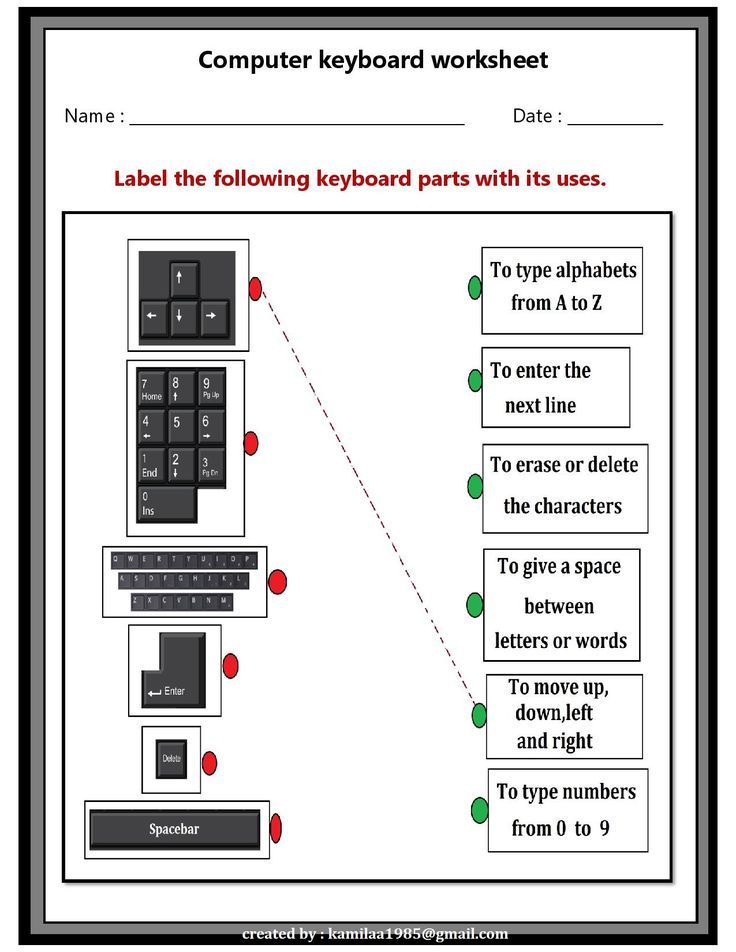
If you’re comfortable with VBA, you can create custom macros to jump to specific sheets or perform repetitive navigation tasks:
- Create a button or ribbon tab that, when clicked, moves to the next sheet or performs a specific navigation action.
Hyperlinks

Use hyperlinks to create navigational aids within your workbook:
- Insert hyperlinks in cells to quickly jump to a specific cell or range on another sheet.
Power Query

For data analysts, Power Query can help in managing and navigating through datasets:
- Consolidate data from multiple sheets into one for easier analysis.
- Use it to navigate data sources, transformations, and queries.
Optimizing Your Excel Workflow

Here are some workflow optimization tips:
Grouping Sheets

Group related sheets together to manage similar data sets:
- Right-click on a sheet tab, choose “Group Sheets,” and select sheets to group. You can then make changes to multiple sheets at once.
Hiding and Unhiding Sheets

Hiding sheets can clean up your workspace and make navigation more straightforward:
- Right-click a sheet tab and choose “Hide” or “Unhide” to manage visibility.
Using Excel’s Search Function

Utilize Excel’s search capabilities to locate data quickly:
- Use Ctrl + F to bring up the Find and Replace dialog box, which can also navigate through sheets.
💡 Note: Keep in mind that while these tips can enhance navigation, they might also complicate the workbook for others. Use them judiciously.
Summing Up Key Points

In this guide, we’ve explored the intricacies of moving to the next sheet in Excel. From basic navigation using mouse and keyboard shortcuts to advanced techniques like named ranges, VBA macros, and Power Query, mastering these skills can significantly boost your efficiency in Excel. Remember to customize your Excel environment to suit your needs, and apply best practices in organizing your data for seamless navigation.
What are some essential keyboard shortcuts for sheet navigation?
+Some key shortcuts include: Alt + Page Down for next sheet, Alt + Page Up for previous sheet, Ctrl + PgDn to move forward, and Ctrl + PgUp to move backward through sheets.
How can I navigate to a specific cell on a different sheet?
+You can use named ranges, the Name Box, or create hyperlinks in cells to jump to specific locations on other sheets.
What are some advanced Excel navigation techniques?
+Advanced navigation includes using VBA macros to create custom navigation shortcuts, implementing Power Query to manage datasets, and grouping sheets for simultaneous changes.