5 Ways to Print Excel with Gridlines Clearly

When dealing with Excel spreadsheets, ensuring that the printed documents maintain the clarity of gridlines is crucial. Not only does this enhance readability, but it also helps in accurately understanding data layouts. Here, we will delve into five ways you can print Excel documents with gridlines that are clear and distinct:
1. Use Page Layout Settings

The simplest way to print gridlines involves adjusting settings within Excel’s Page Layout tab:
- Click on the Page Layout tab at the top.
- Navigate to the Sheet Options section.
- Check the box labeled Print under Gridlines to ensure gridlines are included in the printout.
💡 Note: This method is universal and works on all versions of Excel.
2. Modify the Gridline Color for Enhanced Visibility

If the default gridline color is not prominent enough, you might want to change it:
- Go to File > Options > Advanced.
- Under Display options for this worksheet, find Gridline color and select a more visible color from the dropdown menu.
- Ensure the Print option is checked as mentioned above.
3. Border Technique for Custom Gridlines

Customizing gridlines using borders can give you more control over visibility:
- Select the entire worksheet by clicking the triangle in the top-left corner where rows and columns meet.
- Navigate to Home > Borders > All Borders for a thicker, more visible border to act as gridlines.
4. Background Color for Contrast

Adding a light background color can make gridlines stand out:
- Select the entire sheet as described above.
- Under the Home tab, choose Fill Color and select a light shade that contrasts with your gridline color.
| Background Color | Gridline Color | Visibility |
|---|---|---|
| White | Black | High |
| Light Grey | Black | Moderate |

5. Use Print Preview for Final Check

Before sending your document to the printer, it’s good practice to review the print layout:
- Select File > Print to open the Print Preview window.
- Check if gridlines are visible. If not, adjust your settings.
- You might need to zoom in to see the gridlines more clearly.
⚙️ Note: Print Preview helps avoid wasting paper on improperly formatted prints.
In summary, achieving clear gridlines on your printed Excel spreadsheets involves a combination of Excel's built-in options and some creative approaches. From adjusting basic settings like page layout to employing techniques like border manipulation or background contrast, these methods ensure your printed documents are both readable and professional.
How do I ensure gridlines print in Excel?

+
Navigate to the Page Layout tab and check the box next to Print under Gridlines.
Can I make gridlines thicker for better visibility when printed?

+
Yes, you can simulate thicker gridlines by applying All Borders under the Borders section in the Home tab.
What if the gridlines still aren’t visible after following the steps?

+
Try adjusting the gridline color or using a contrasting background color for better visibility.
Why might gridlines not show up in print preview?
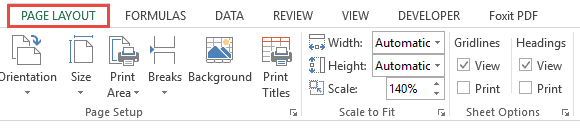
+
Ensure the Print option for gridlines is checked under Page Layout. Also, check the printer settings for any that might override Excel’s settings.
How can I save my settings for gridlines?

+
Excel saves settings like gridline colors for each workbook, but to apply universally, you need to adjust through File > Options > Advanced.