Easily Transfer an Excel Sheet to Another Workbook

Transferring data between Excel workbooks can significantly streamline workflows, reduce redundancy, and ensure data consistency across multiple projects. Whether you're consolidating data from various sources or simply reorganizing your data for better analysis, knowing how to transfer an Excel sheet to another workbook is a valuable skill. Here's a comprehensive guide on how to do just that, enhancing your productivity in Excel.
Understanding Excel Workbooks and Sheets

Before diving into the transfer process, it’s useful to understand what constitutes Excel workbooks and sheets:
- Workbook: An Excel file which can contain multiple sheets.
- Worksheet/Sheet: Individual tabs within a workbook that hold data and charts.
🔍 Note: Excel workbooks and sheets are essentially containers for your data. Sheets can be easily moved between workbooks, but each workbook is an independent file.
Methods to Transfer an Excel Sheet

Let’s explore several ways you can move or copy an Excel sheet to another workbook:
1. Drag and Drop Method

This is the most intuitive method:
- Open both the source and destination workbooks.
- Select the sheet tab you want to transfer with your mouse.
- Hold down the Ctrl key to copy or Shift to move, then drag the sheet tab to the destination workbook.
- Release the mouse button when the pointer is over the destination workbook.
2. Copy Sheet Option

If you prefer using Excel’s built-in functions:
- Right-click on the sheet tab you want to transfer.
- Choose Move or Copy from the context menu.
- In the dialog box that appears:
- Select the destination workbook from the “To book” dropdown.
- Choose where the sheet will be placed in the new workbook.
- Check Create a copy if you want to keep the original.
- Click OK.
3. VBA Macro Method

For those comfortable with programming or automation:
Sub TransferSheet()
Dim SourceWorkbook As Workbook
Dim DestinationWorkbook As Workbook
Set SourceWorkbook = Workbooks(“SourceWorkbook.xlsx”)
Set DestinationWorkbook = Workbooks.Open(“C:\Path\To\DestinationWorkbook.xlsx”)
SourceWorkbook.Sheets("SheetName").Copy After:=DestinationWorkbook.Sheets(1)
DestinationWorkbook.Save
DestinationWorkbook.Close
End Sub
This script will copy “SheetName” from the source workbook to the end of the destination workbook. Remember to replace the file names and paths accordingly.
Considerations When Transferring Sheets

- Data References: Ensure that any cell references or formulas that point to other sheets or workbooks are updated appropriately after the transfer.
- Formatting: Excel should preserve formatting, but sometimes small adjustments might be needed.
- Linked Data: If sheets are linked, copying will create a new, independent copy. Updates to one won’t affect the other anymore.
⚙️ Note: When transferring sheets, consider the implications on any data linking or references within your workbook.
Advanced Transfer Scenarios

For more complex data organization tasks:
- Transferring Multiple Sheets: You can hold down the Shift or Ctrl key to select multiple sheets and drag them all at once.
- Using External References: If transferring a sheet isn’t practical, you might opt for creating external references to the data in another workbook using formulas like “=Workbook1!Sheet1!A1”.
- Merging Data: Sometimes, rather than transferring sheets, you might want to merge data from different sheets into a new sheet or table within the destination workbook.
Wrapping Up the Transfer
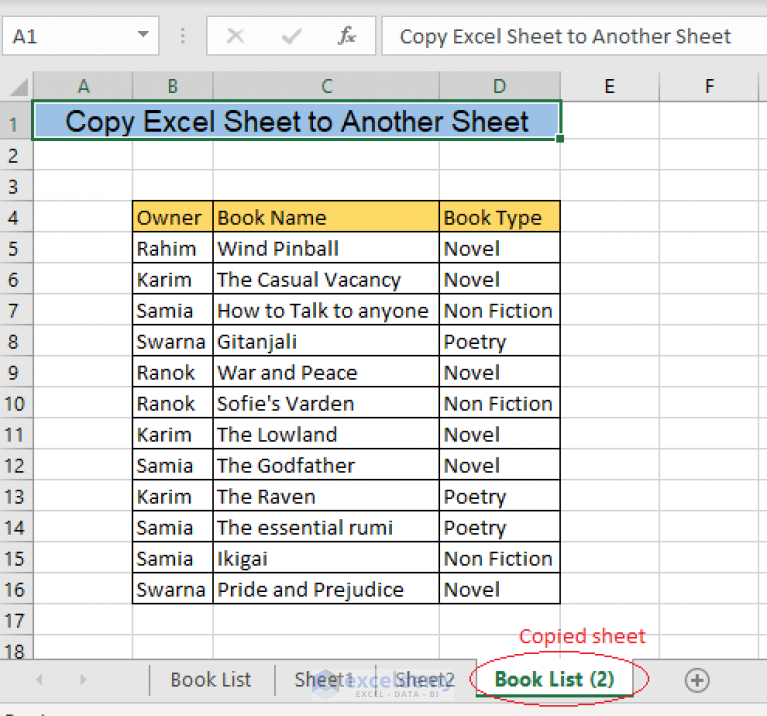
Once you’ve completed the transfer:
- Verify that all data has been transferred accurately.
- Check formulas for updates if references to other sheets need adjustment.
- Ensure that any macros or named ranges are working as expected in the new workbook.
The process of transferring an Excel sheet to another workbook is straightforward, whether you're using drag and drop, Excel's copy functionality, or VBA scripting. This skill can greatly enhance your productivity by allowing you to reorganize and consolidate your data effortlessly. Each method has its advantages, from quick, manual transfers to automated solutions for bulk operations. Mastering these techniques ensures that you maintain control over your data, keeping your work efficient and your projects well-organized.
Can I transfer multiple sheets at once?

+
Yes, you can transfer multiple sheets by selecting them while holding down the Ctrl key (or Shift for consecutive sheets) and then dragging them to the destination workbook.
What happens to links or formulas when I transfer a sheet?

+
Links and formulas should update to reference the new location of the sheet. However, for complex references, you might need to update them manually.
Is it possible to undo the sheet transfer?

+
If you’ve copied the sheet, you can close the destination workbook without saving or use Excel’s undo function immediately after the transfer. If the sheet was moved, you’ll need to manually move it back or re-import from the source workbook.
What are the benefits of using VBA for sheet transfer?

+
VBA scripting allows for automation, which can be particularly useful for repetitive tasks or when dealing with large sets of data. It also enables conditional transfers based on specific criteria.
Can I transfer an Excel sheet to a different file format?

+
Directly, no. However, you can transfer the sheet and then save the destination workbook in the desired format like CSV or PDF.



