Merge Excel Sheets Easily: Quick Guide

Merging Excel Sheets with Ease

Excel, the versatile spreadsheet software from Microsoft, is widely used for organizing and analyzing data. However, managing multiple sheets within an Excel workbook can become cumbersome. Merging these sheets manually can be time-consuming and prone to errors. In this guide, we'll explore how to merge Excel sheets easily using various methods, ensuring data integrity and efficiency.
Method 1: Manual Copy-Paste


The most straightforward method to merge Excel sheets is through manual copy-paste:
- Open the destination workbook where you want to consolidate data.
- Select the cells or range of data you wish to merge from the source sheet.
- Press Ctrl + C to copy.
- Navigate to the destination sheet, right-click where you want to paste the data, and select 'Paste' or use Ctrl + V.
🚧 Note: This method works for small datasets. For larger datasets or frequent operations, manual methods can be inefficient and error-prone.
Method 2: Using Excel Formulas

If you need to merge data dynamically, formulas offer a more sophisticated approach:
- Use CONCATENATE() or ’&’ to combine text from different sheets:
=Sheet1!A1 & “ ” & Sheet2!B1
=SUM(Sheet1!A1, Sheet2!A1, Sheet3!A1)
These formulas can be useful for periodic updates, but they can clutter your destination sheet if not managed properly.
Method 3: Power Query for Data Consolidation
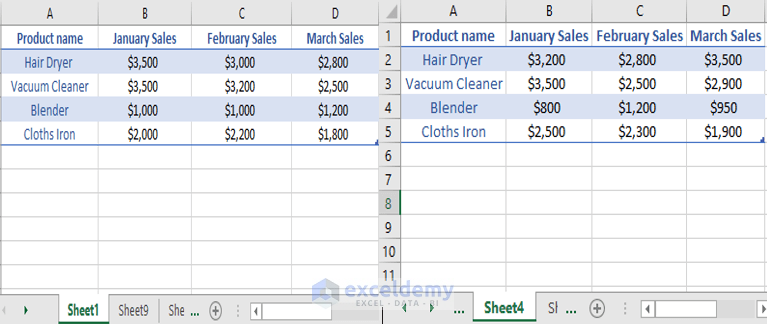

Power Query is an Excel add-in that provides robust data transformation capabilities:
- Go to the Data tab, select 'Get Data' > 'From File' > 'From Excel Workbook'.
- Choose your workbook containing the sheets to merge.
- In the Navigator pane, select the sheets you want to merge by holding down the Ctrl key.
- Click Transform Data to open the Power Query Editor.
- Here, you can append or merge data:
- Append Queries combines rows from different sheets, assuming a similar structure.
- Merge Queries joins sheets based on a common key.
- Apply transformations as needed (e.g., removing duplicate rows, filtering, or renaming columns).
- Load the data back into Excel by clicking Close & Load.
Power Query excels in scalability and ease of maintenance, especially when dealing with recurring data sources.
| Method | Pros | Cons |
|---|---|---|
| Manual Copy-Paste | Simple, no setup required | Time-consuming, prone to errors for large datasets |
| Excel Formulas | Dynamic updates, can handle complex merging | Can clutter sheets, needs Excel knowledge |
| Power Query | Scalable, maintains data integrity, automated updates | Learning curve, requires Excel 2013 or later |

🔍 Note: Power Query is recommended for merging Excel sheets when dealing with large datasets or if regular updates are anticipated.
Method 4: VBA for Advanced Merging
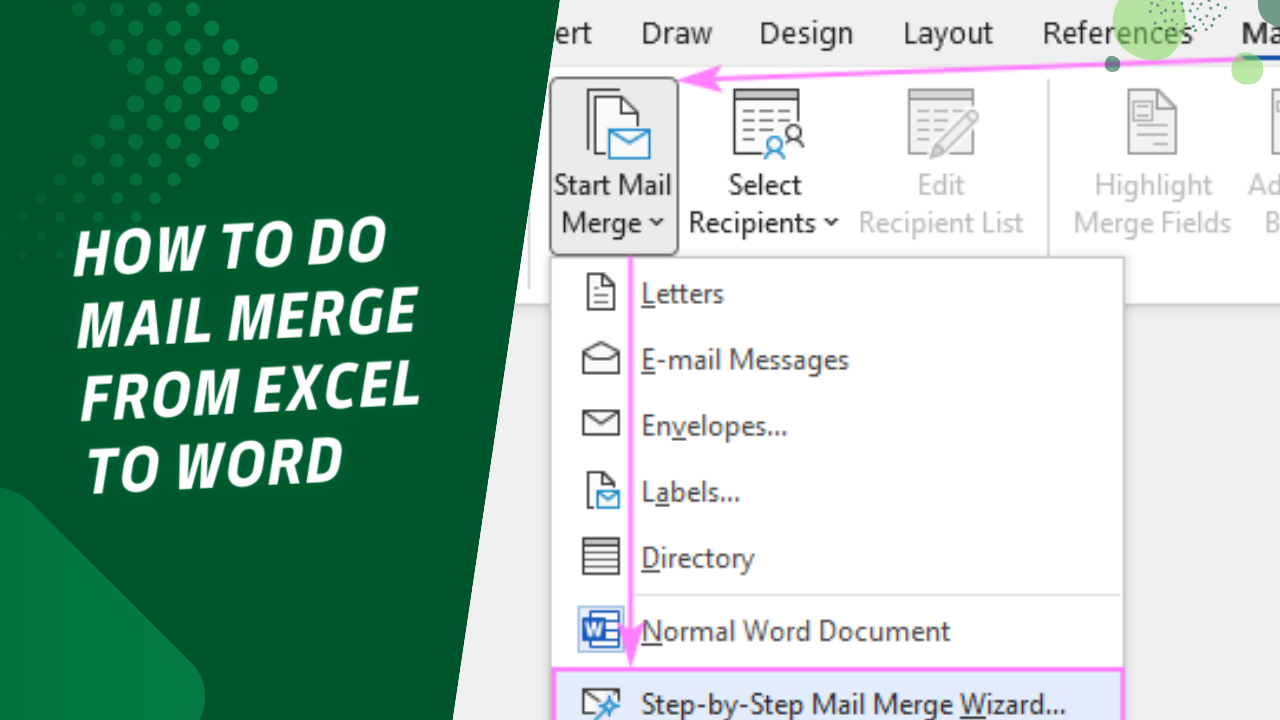
For automation and customization, Visual Basic for Applications (VBA) can be employed:
- Press Alt + F11 to open the VBA Editor.
- Insert a new module and write a macro to merge sheets based on your requirements:
Sub MergeSheets()
Dim ws As Worksheet
Dim wsMaster As Worksheet
Dim i As Integer, lastRow As Integer
Set wsMaster = Worksheets.Add(After:=Worksheets(Worksheets.Count))
wsMaster.Name = "Master Sheet"
For Each ws In ThisWorkbook.Worksheets
If ws.Name <> wsMaster.Name Then
lastRow = wsMaster.Cells(wsMaster.Rows.Count, "A").End(xlUp).Row + 1
ws.UsedRange.Copy wsMaster.Cells(lastRow, 1)
End If
Next ws
End Sub
VBA allows for tailored merging solutions, providing a high degree of automation and control.
Wrapping Up

In this guide, we’ve covered several methods for merging Excel sheets, each with its advantages:
- Manual Copy-Paste - Quick and simple for small datasets.
- Excel Formulas - Provides dynamic data merging with complex data handling capabilities.
- Power Query - Recommended for scalability and automated data integration.
- VBA Macros - For advanced automation and custom data processing.
Choosing the right method depends on the size of your datasets, how often you need to merge data, and your familiarity with Excel's advanced features. While manual methods suffice for one-time tasks, automation through Power Query or VBA offers significant advantages for long-term efficiency. Remember that understanding the structure and relationships of your data is key to successful merging.
Can I merge sheets from different Excel workbooks?

+
Yes, you can use Power Query or VBA to merge sheets from different workbooks, but ensure the data structure is compatible for merging.
How do I deal with different column headings when merging sheets?

+
You can either manually adjust the column headings to match or use Power Query to align the data before merging, allowing for automatic renaming and rearrangement.
Is Power Query available in all Excel versions?

+
Power Query, also known as Get & Transform, is available in Excel 2013 and later versions. For earlier versions, consider using add-ins or macros.
What should I do if I encounter duplicate data when merging sheets?

+
Power Query can remove duplicates easily. You can also use VBA to script the removal of duplicates. Alternatively, manual methods like filtering or conditional formatting can help identify and remove duplicates before merging.
How can I merge only specific columns from multiple sheets?

+
With Power Query, you can choose the columns you want to merge. If using formulas, you’ll need to manually reference the specific columns. VBA macros can also be programmed to select and merge only certain columns.