Secure Excel Formulas Without Sheet Protection: Simple Steps
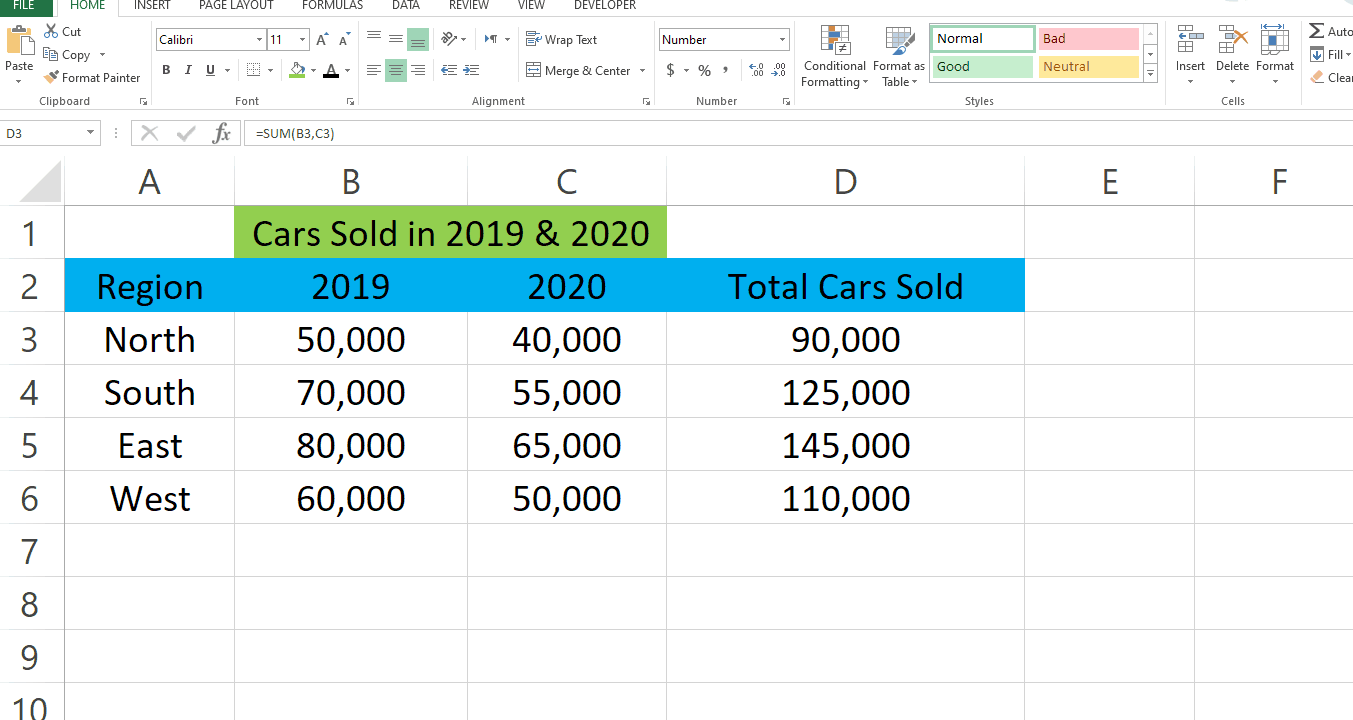
When working with Excel, protecting sensitive information and ensuring the accuracy of data is paramount, especially in an office environment where multiple users might have access to the workbook. While Excel offers built-in sheet protection, this isn't always the preferred solution for every user or organization, as it can restrict functionality. Here, we'll explore an effective alternative method to secure your Excel formulas, ensuring they remain intact and are not accidentally or maliciously altered.
Why Secure Excel Formulas?

- Preserve Data Integrity: Formulas that control calculations or data processing need to be safeguarded to maintain the integrity of your spreadsheets.
- Prevent Accidental Changes: Unintended modifications to critical formulas can result in incorrect data analysis or reporting.
- Restrict Access: Sometimes, you might want to share a workbook but limit users’ ability to view or edit specific formulas.
Steps to Secure Formulas Without Sheet Protection

Here is a step-by-step guide to locking down your formulas:
1. Hide the Formulas

The first step to securing your formulas is making them invisible to the average user.
- Select the cells containing your formulas.
- Right-click on the selected cells and choose Format Cells.
- Go to the Protection tab and ensure Hidden is checked.
- Press OK to apply the changes.
💡 Note: Hiding formulas is a visual trick that prevents users from seeing the formula in the formula bar. However, it doesn't prevent them from accessing the cell's content through other means, like copying and pasting special as values.
2. Lock the Cells

Locking the cells prevents users from editing the content, including the formulas:
- Select all cells with formulas you want to protect.
- Right-click, choose Format Cells, and go to the Protection tab.
- Make sure Locked is checked, then press OK.
🔒 Note: Cells are initially locked by default in Excel, but the locking feature only comes into effect when the worksheet is protected.
3. Protect the Workbook Structure

Protecting the workbook structure prevents users from changing critical worksheet properties:
- Go to the File menu, then Info.
- Click on Protect Workbook, and then choose Protect Structure and Windows.
- Enter a password if you wish, and click OK.
4. Use Shared Workbook or Track Changes

If you need to share the workbook while keeping your formulas secure, consider using:
- Shared Workbook: Share the workbook with others, allowing them to make changes while you track their modifications.
- Track Changes: Enable this feature to review changes made by other users.
| Feature | Benefit |
|---|---|
| Shared Workbook | Allows multiple users to work simultaneously without altering formulas. |
| Track Changes | Provides a history of edits for review and accountability. |

In conclusion, by employing these methods, you can effectively secure your Excel formulas without applying sheet protection, thereby maintaining control over sensitive data and calculations. This approach keeps your workbook functional while still protecting your work from accidental or unauthorized changes. Whether it's for business, research, or personal use, securing formulas in Excel is a valuable skill for any data analyst or office worker.
Can I hide formulas without locking cells?

+
Yes, you can hide formulas without locking cells, but hiding alone won’t prevent editing. Users can still edit the cell content by copying and pasting special as values.
What happens if I forget the workbook protection password?

+
If you forget the password, there’s no native way to recover it. It’s advisable to use strong passwords and keep them in a safe place.
Are there any limitations to using shared workbooks?

+
Yes, there are some limitations. For example, you can’t share workbooks that contain tables, use array formulas, or have data validation in merged cells. Also, certain changes cannot be tracked in shared workbooks.