Find and Remove Duplicates Across Excel Sheets Easily
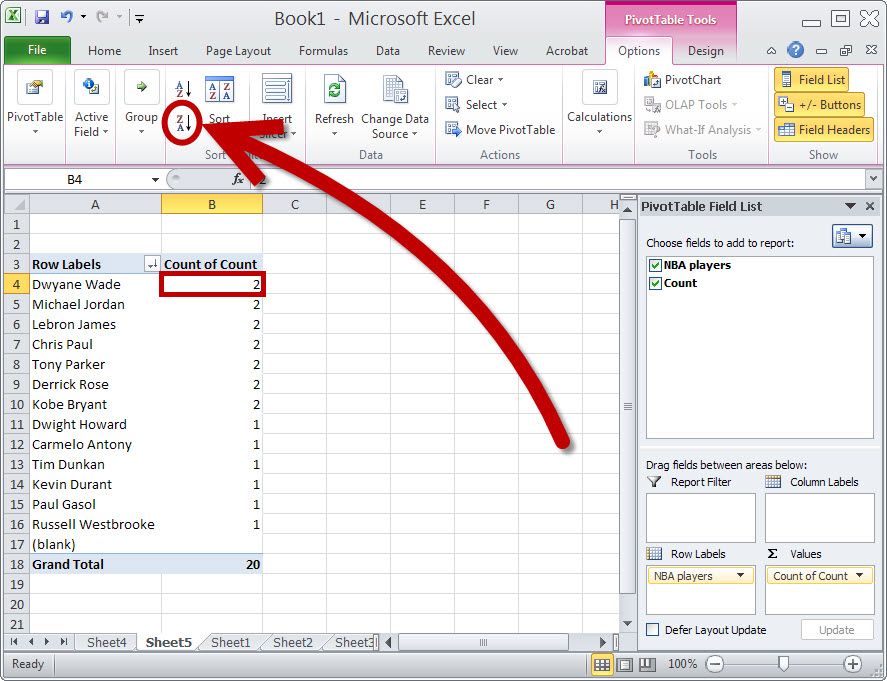
Managing duplicates within a single Excel sheet can be challenging, but what if you need to compare and remove duplicates across multiple sheets? Whether it's consolidating data from different departments or cleaning up a large dataset for analysis, the task can become overwhelming without a systematic approach. In this detailed guide, we'll walk you through several effective methods to find and remove duplicates across Excel sheets.
Understanding Duplicate Entries

Before diving into the solutions, it’s important to clarify what constitutes a duplicate entry:
- Exact Duplicates: These are entries that match entirely in every column.
- Partial Duplicates: Entries that match in one or more columns but not all, depending on your criteria.
Duplicates can occur due to data entry errors, merging datasets from different sources, or simply during the data collection phase. Identifying and managing these duplicates is crucial for maintaining data integrity.
Method 1: Using Conditional Formatting
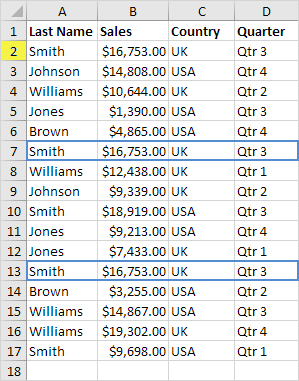
Conditional formatting is an effective tool for visually identifying duplicates:
- Select the range or columns where you need to find duplicates across sheets.
- Navigate to the ‘Home’ tab, click on ‘Conditional Formatting’ > ‘New Rule’.
- Choose ‘Use a formula to determine which cells to format’.
- Enter the formula:
=COUNTIF(Sheet2:Sheet3!A:A, A1)>1. This checks for duplicates in column A of Sheets 2 and 3 with the active cell in Sheet 1. - Set a format to highlight duplicates, like a background color, then click ‘OK’.
👉 Note: Replace 'A' and 'A1' with the relevant column and cell references in your sheets.
Method 2: VLOOKUP for Duplicates

This method is useful for comparing data across multiple sheets and helps in finding duplicates:
- On your ‘Master Sheet’, insert a column titled ‘Duplicate Check’.
- Use the VLOOKUP function to compare entries with other sheets:
- Enter
=IFERROR(VLOOKUP(A2, Sheet2!A:B, 2, FALSE), IFERROR(VLOOKUP(A2, Sheet3!A:B, 2, FALSE), “”))in the ‘Duplicate Check’ column.
This formula checks for A2 from the Master Sheet in the specified columns of Sheets 2 and 3, returning an empty string if no match is found, or the corresponding value if there is a duplicate.
Method 3: Advanced Filter for De-duplication

Excel’s Advanced Filter is particularly useful for removing duplicates when the dataset is large:
- Select the data range or columns in the main sheet.
- Go to the ‘Data’ tab and select ‘Advanced Filter’.
- Choose ‘Copy to another location’, specify the criteria range if needed, and choose a place to paste the unique records.
- Select the ‘Unique Records Only’ checkbox.
⚠️ Note: This method will only paste the unique records to a new location; it doesn’t delete or remove duplicates from the original data.
Method 4: Power Query for Duplicates Across Sheets

Power Query offers a robust solution for data cleaning, including duplicate removal:
- Open Power Query Editor by selecting your data range and going to ‘Data’ > ‘From Table/Range’.
- Append each sheet’s data into a single table by selecting ‘Home’ > ‘Append Queries’.
- Once appended, use ‘Home’ > ‘Remove Duplicates’ to filter out duplicates from the combined dataset.
- After processing, load the data back into Excel.
🌟 Note: Power Query is available in Excel 2010 and later versions.
Wrapping up

Dealing with duplicates across multiple Excel sheets can seem daunting, but with the right approach, it can be managed efficiently. Whether you opt for conditional formatting for visual identification, use VLOOKUP for detailed comparison, apply Advanced Filter for a quick solution, or leverage Power Query for more complex datasets, Excel offers multiple tools to streamline the process. By following these steps, you can ensure your datasets are clean, accurate, and ready for analysis.
Can I use these methods to compare data from different Excel files?
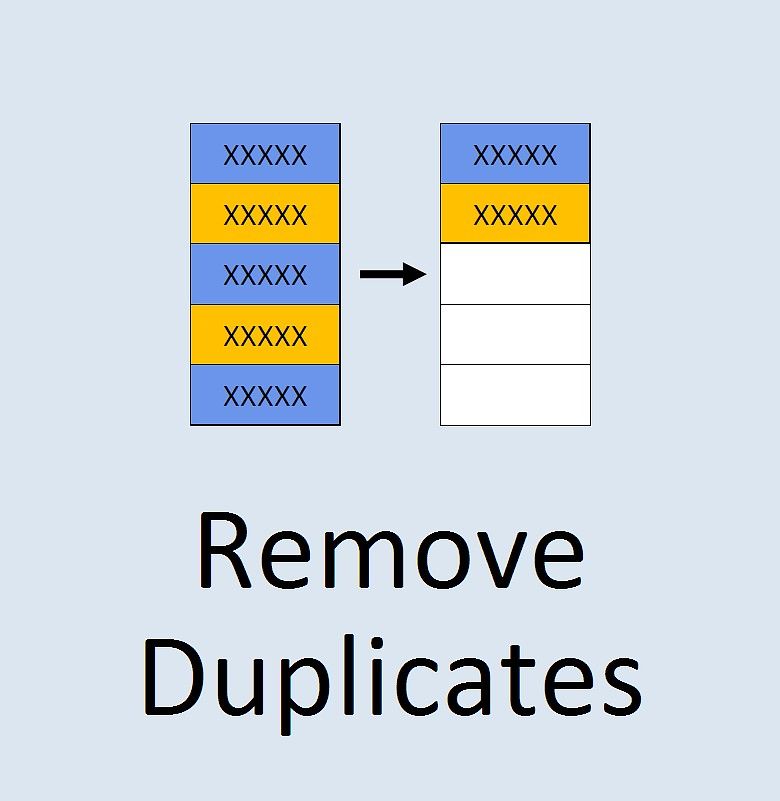
+
Yes, you can adapt these methods to work with data from different Excel files by referencing the files through their file paths in your formulas or by using Power Query to combine data from multiple sources.
What if my Excel does not have Power Query?

+
If your Excel version does not support Power Query, you might want to consider upgrading to a version that does or rely on the other methods like VLOOKUP or Advanced Filter for managing duplicates.
How do I ensure I don’t accidentally delete important data when removing duplicates?

+
Before applying any method, it’s advisable to keep a backup of your original data. Also, the methods listed above, like Conditional Formatting and Advanced Filter, do not delete data but rather help in identifying or moving unique records. For critical decisions, review your work carefully.
Is there a limit to the number of sheets or data I can compare for duplicates?

+
Excel does not have an inherent limit to the number of sheets or data you can compare, but performance can be an issue with very large datasets. Power Query can handle large data volumes more efficiently than traditional Excel functions.
Are there any shortcuts to apply conditional formatting across multiple sheets?

+
Conditional formatting has to be applied to each sheet individually. However, you can use VBA (Visual Basic for Applications) to automate the process if needed.