5 Simple Steps to Delete a Sheet in Excel 2017

Excel 2017, part of the Office 365 suite, provides users with a robust platform for managing data through spreadsheets. One common task many users need to perform is deleting a sheet. Whether you're cleaning up an old workbook or reorganizing your data, removing sheets you no longer need can help keep your workbook clean and manageable. Here's how you can delete a sheet in just five simple steps.
Step 1: Open the Workbook

Start by opening the Excel workbook where the sheet you wish to delete is located. Make sure you’ve saved any unsaved changes, as deleting a sheet cannot be undone without saving a backup.
Step 2: Locate the Sheet

Once your workbook is open, look at the bottom of the Excel window where you’ll find tabs labeled with the names of your sheets. Identify the sheet you want to delete. Here are some tips:
- If there are many sheets, you might want to scroll through them using the arrows to the left of the sheet names.
- Sheets can be renamed, so make sure you are deleting the correct one.
Step 3: Right-Click on the Sheet

Right-click directly on the tab of the sheet you want to delete. A context menu will appear with several options.
Step 4: Select ‘Delete’
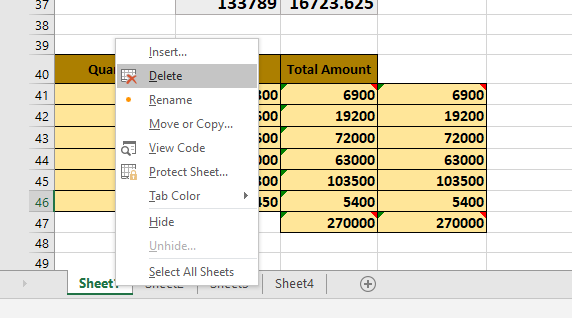
From the context menu, select ‘Delete’. A confirmation dialog box might appear, depending on your Excel settings, asking if you are sure you want to delete the sheet. Click ‘OK’ or ‘Yes’ to confirm the deletion.
⚠️ Note: If the sheet contains any data or formulas that are referenced elsewhere in the workbook, Excel might warn you before allowing deletion.
Step 5: Save Your Workbook

After deleting the sheet, it’s a good practice to save your workbook. Click on the ‘File’ tab, then select ‘Save’ or ‘Save As’ to ensure your changes are preserved.
In the world of data management, mastering the basic operations in Excel can significantly enhance your productivity. Knowing how to delete a sheet in Excel 2017 not only helps in organizing your workbooks but also in maintaining the accuracy and relevance of your data. Let's recap the process:
- Open the workbook.
- Identify and locate the sheet.
- Right-click on the sheet tab.
- Choose 'Delete' from the context menu.
- Save the workbook.
Remember, while deleting sheets can streamline your workbook, always ensure you have a backup or can afford to lose the sheet in case of unintended deletion. Keep in mind that the steps might vary slightly if you're using different versions of Excel or if certain add-ins or macros are affecting the user interface.
What happens if I accidentally delete the wrong sheet?
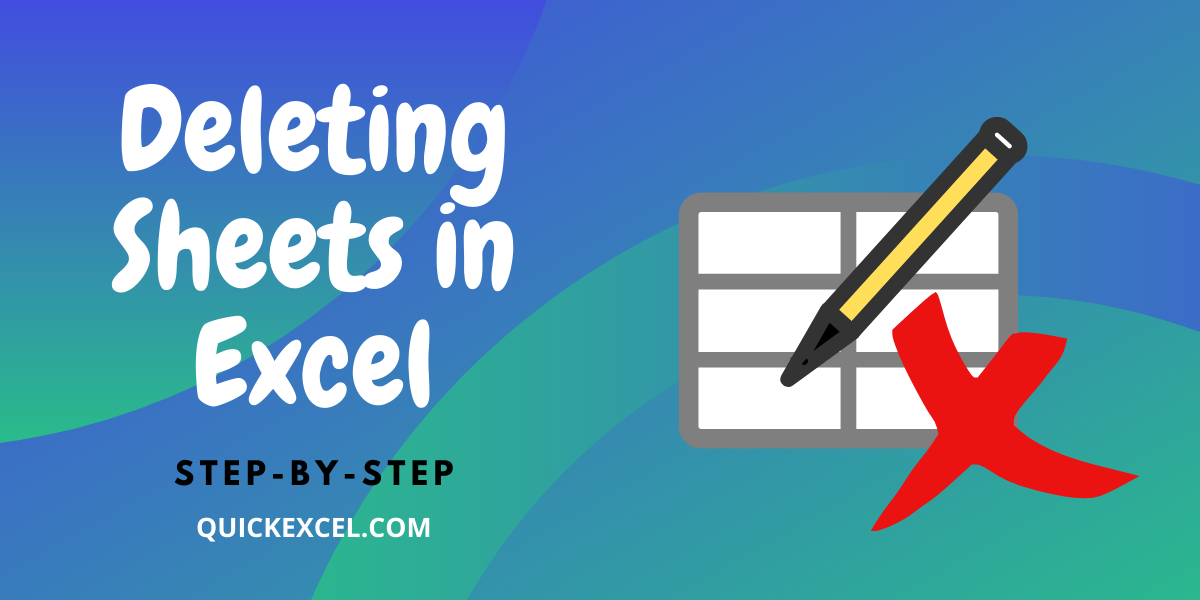
+
If you accidentally delete the wrong sheet, you can try to recover it from an autosaved version if ‘AutoSave’ was enabled. Alternatively, you might recover the sheet by closing the workbook without saving changes and reopening it, or from a backup if you have one.
Can I undo a deleted sheet?
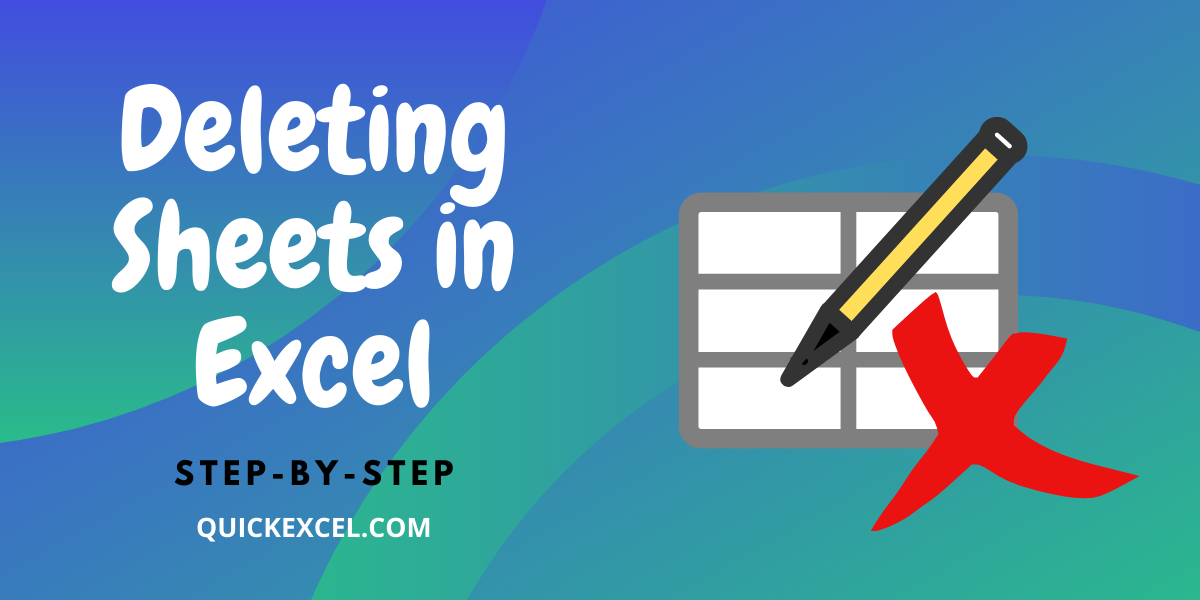
+
Excel does not provide an ‘Undo’ function for deleting sheets. However, if you haven’t saved the workbook after deleting the sheet, you can revert to an earlier version or use ‘File’ > ‘Info’ > ‘Manage Versions’ to recover your data.
Are there any precautions I should take before deleting a sheet?
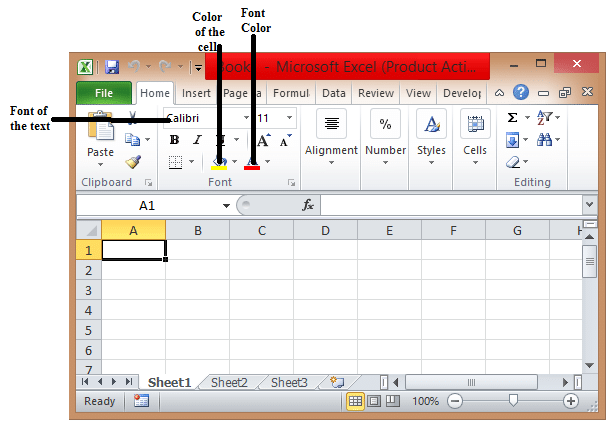
+
Always ensure you have backups of your data or use Excel’s version control feature if available. Also, check if any cells in the sheet are referenced in formulas elsewhere, as this can disrupt calculations when the sheet is deleted.
Is it possible to delete multiple sheets at once?

+
Yes, you can delete multiple sheets by selecting them while holding the ‘Ctrl’ key on Windows or the ‘Cmd’ key on Mac, then right-clicking and choosing ‘Delete’.
What are some alternatives to deleting a sheet if I might need the data later?
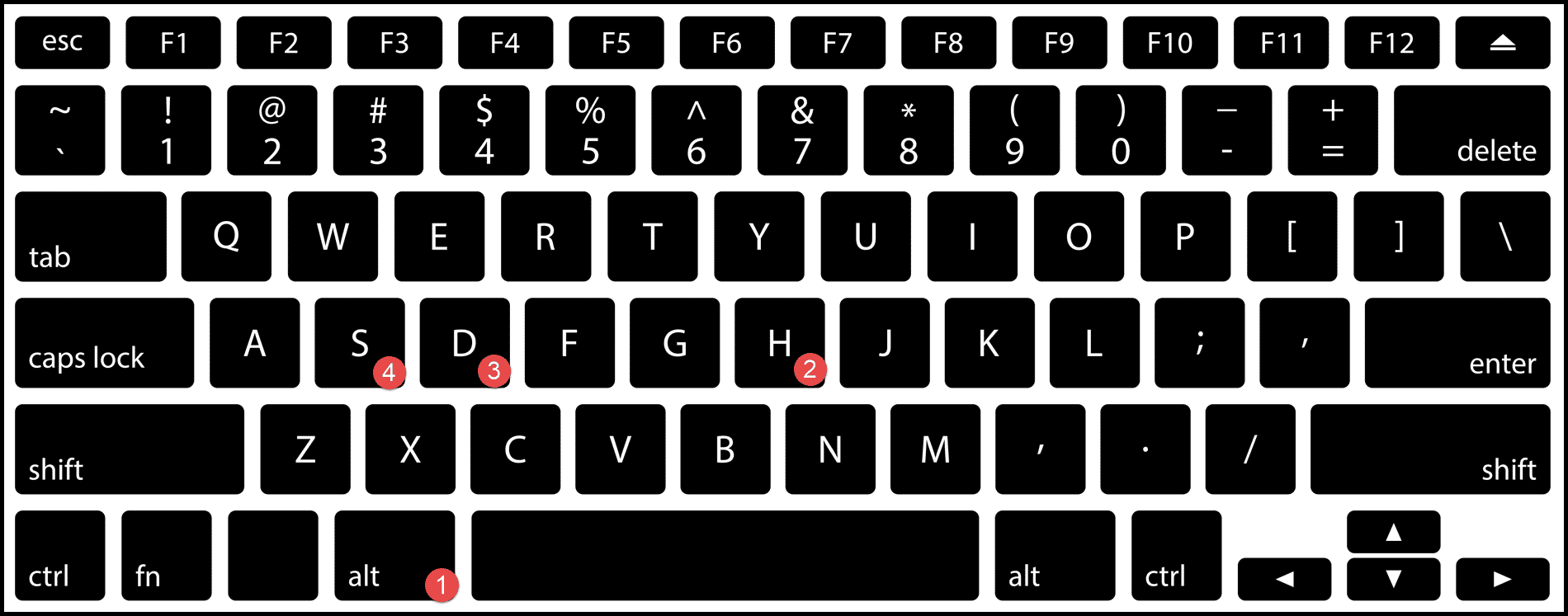
+
Instead of deleting, you could hide the sheet or archive it in a separate workbook. Excel also allows you to protect sheets to prevent accidental changes or deletions.