Effortlessly Copy Data Between Excel Sheets: A Guide

Transferring data between Excel sheets or workbooks can significantly enhance productivity and streamline data management tasks. Whether you're compiling monthly reports, merging datasets, or simply reorganizing information, knowing how to efficiently copy and move data within Microsoft Excel is indispensable for both casual users and professionals alike. This comprehensive guide will walk you through various methods to copy data between sheets, ensuring you have the knowledge to tackle any data manipulation task with ease.
Understanding Excel Sheet Structure

Before diving into the techniques of copying data, it’s beneficial to understand how Excel organizes data. Excel operates with:
- Workbooks: These are the entire .xlsx files containing one or more spreadsheets.
- Worksheets (Sheets): Each workbook can have multiple sheets, which are essentially pages within the workbook.
Method 1: Simple Copy and Paste

The most straightforward way to transfer data:
- Select the data you wish to copy in the source sheet.
- Right-click and choose “Copy” or use the keyboard shortcut Ctrl + C.
- Move to the destination sheet.
- Click where you want the data to start and paste by right-clicking and selecting “Paste” or using Ctrl + V.
Method 2: Using Excel’s Navigation Features

If you need to copy data frequently, Excel’s navigation tools can expedite the process:
- Use Sheet Tabs: Click on the tab at the bottom to switch sheets quickly.
- Alt + Tab Shortcut: With sheets from the same workbook open, use Alt + Tab to navigate swiftly.
Method 3: Paste Special for Formatting and Values

This method allows for more control over what gets copied:
- Select and copy the source data.
- In the destination sheet, click where you want to paste the data.
- Right-click and choose “Paste Special…” or use Alt + E, S.
- Select options like “Values”, “Formats”, “Formulas”, etc., to copy only specific aspects of the data.
💡 Note: "Paste Special" is particularly useful when you need to preserve formulas, formatting, or just the raw data without the source cell's properties.
Method 4: Using Excel’s Name Box and Formulas

For frequent data copying across multiple sheets or workbooks:
- Define Named Ranges: Use named ranges to reference specific data.
- Create Dynamic Formulas: Use formulas like =SheetName!RangeName to link data dynamically between sheets.
Method 5: VBA Macros for Automation

Visual Basic for Applications (VBA) can automate complex data transfer processes:
- Open the VBA editor by pressing Alt + F11.
- Insert a new module.
- Write a macro to copy data between sheets.
Sub CopyData()
Sheets(“SourceSheet”).Range(“A1:B10”).Copy Destination:=Sheets(“DestinationSheet”).Range(“A1”)
End Sub
⚠️ Note: Ensure to enable the Developer tab to access VBA tools if it's not already visible.
Considerations When Copying Data
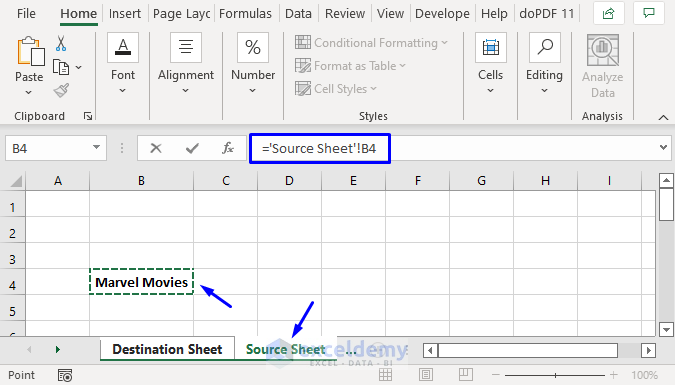
When copying data, keep in mind:
- Data Consistency: Ensure data is consistent across sheets to avoid errors.
- Formulas and References: Be cautious of how formulas might change when copied to different sheets.
- File Size: Excessive copying can increase file size and slow down performance.
By now, you're equipped with several strategies to copy data between Excel sheets efficiently. Each method offers unique advantages, allowing you to choose the one that best fits your particular scenario. Whether you prefer the simplicity of Copy and Paste, the precision of Paste Special, or the automation capabilities of VBA macros, Excel provides flexible solutions to cater to your data management needs.
Mastering these techniques not only saves time but also reduces the likelihood of human error, making your work more reliable and efficient. Remember, the key to excelling in Excel is practice and understanding the nuances of each tool at your disposal. With this guide, you're on your way to becoming more proficient in managing and analyzing data in one of the world's most powerful spreadsheet applications.
How do I copy data between Excel sheets without changing cell references?

+
Use Paste Special and select “Values” to keep the original cell references intact when copying data.
Can I copy data to multiple sheets simultaneously?

+
Yes, you can use VBA or group sheets by selecting multiple sheet tabs while holding down the Ctrl key to paste data at once.
What’s the benefit of using named ranges when copying data?

+
Named ranges make your work more manageable and consistent, especially when formulas need to reference specific data locations across sheets.