Effortlessly Copy Excel Sheets Between Workbooks with These Tips

Introduction to Copying Excel Sheets

Efficiently managing data in Microsoft Excel is a cornerstone of productivity for many professionals. Whether you’re dealing with financial reports, sales data, or project management timelines, the ability to copy sheets between workbooks can significantly streamline your workflow. This tutorial will guide you through the various methods to copy Excel sheets quickly and accurately, enhancing your productivity with minimal fuss.
Methods to Copy Excel Sheets

Excel provides several options for copying sheets from one workbook to another:
- Simple Copy: The most straightforward method using standard copy-paste functions.
- Excel's Built-in Features: Using features like Move or Copy to efficiently transfer sheets.
- Keyboard Shortcuts: For those who prefer speed, keyboard shortcuts can be your ally.
- VBA for Advanced Users: Automating the copy process with VBA (Visual Basic for Applications).
Simple Copy Method


🗒️ Note: When using the 'Simple Copy', ensure you have the workbook open where you wish to copy the sheet to.
Using Excel's Built-in Features

For those who like Excel’s own interface:
- Open the ‘View’ tab on the Ribbon.
- Navigate to the ‘Windows’ group and select ‘View Side by Side’.
- Arrange workbooks to make it easier to see both at once.
- Drag the Sheet: Click and drag the sheet tab from one workbook to the other. Excel automatically creates a copy.
💡 Note: 'View Side by Side' can also help in manually reviewing or copying data from one workbook to another.
Keyboard Shortcuts for Quick Copy

If you’re working with multiple sheets frequently, these shortcuts can save a lot of time:
- Alt + E, M, C: Opens the Move or Copy dialog box.
- Ctrl + Drag: While holding down the ‘Ctrl’ key, click and drag the sheet tab to another workbook.
Automating with VBA

For power users or those dealing with repetitive tasks, VBA can automate the process:
Sub CopySheetToAnotherWorkbook()
Dim sourceWorkbook As Workbook
Dim targetWorkbook As Workbook
Dim sourceSheet As Worksheet
Dim targetSheet As Worksheet
Set sourceWorkbook = ThisWorkbook
Set sourceSheet = sourceWorkbook.Sheets("Sheet1")
Set targetWorkbook = Workbooks.Open("C:\Path\To\Target\Workbook.xlsx")
sourceSheet.Copy After:=targetWorkbook.Sheets(1)
targetWorkbook.Save
targetWorkbook.Close
End Sub
This script will copy ‘Sheet1’ from the active workbook to a specified target workbook.
Important Tips for Copying Sheets

When copying sheets:
- Keep Workbook Consistency: Ensure that the formulas and references will still work in the new workbook.
- Check References: Formulas referencing other sheets or workbooks might need updating.
- Sheet Protection: If your sheets are protected, you’ll need to unprotect them before copying.
Final Thoughts on Excel Sheet Copying

Copying sheets in Excel doesn’t have to be a cumbersome task. By leveraging Excel’s built-in tools, keyboard shortcuts, or even VBA, you can make this process seamless, allowing you to focus more on analyzing your data rather than on the administrative tasks. The ability to copy sheets between workbooks efficiently can transform how you manage and work with data, boosting your overall productivity.
Can I copy multiple sheets at once?
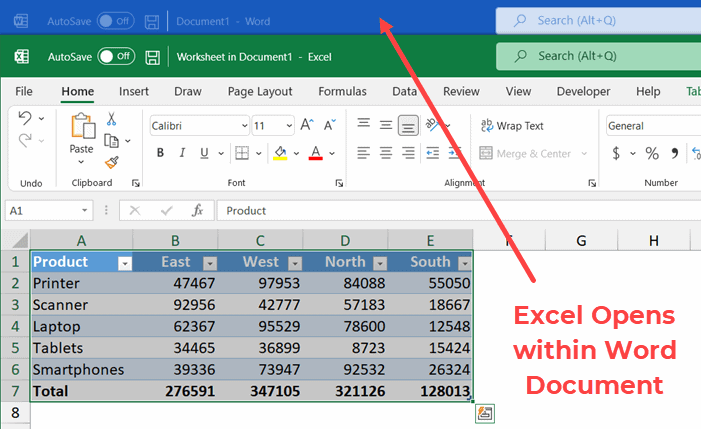
+
Yes, you can select multiple sheets by holding down the ‘Ctrl’ key and clicking on the tabs you want to copy. Then, use the ‘Move or Copy’ method described above to transfer them.
What happens to data references when I copy a sheet?

+
When you copy a sheet, Excel attempts to adjust references to other sheets automatically. However, if the references point to other workbooks, you may need to manually update them.
How can I ensure formulas still work after copying a sheet?

+
Check the formulas after copying to ensure they reference the correct cells or sheets. Use the ‘Find and Replace’ function to update references if needed.