Effortlessly Copy Data from Google Sheets to Excel

Transitioning data between different software platforms is a common task for many professionals. For those who frequently work with both Google Sheets and Microsoft Excel, knowing how to efficiently copy data from Google Sheets to Excel can be incredibly useful. This guide provides a step-by-step approach to ensure your data transfer is seamless and accurate, saving you time and reducing the risk of errors.
Why Copy Data from Google Sheets to Excel?

There are several reasons you might want to transfer data from Google Sheets to Excel:
- Offline Access: Excel files can be accessed offline, making it ideal for work on the go or in areas with limited internet connectivity.
- Advanced Features: Excel offers more advanced functions and data analysis tools compared to Google Sheets.
- Corporate Environment: Many companies still prefer using Excel for data analysis, reporting, and project management.
- Collaboration: Although Google Sheets excels in real-time collaboration, some processes or datasets require secure, controlled access, which Excel can provide.
Step-by-Step Guide to Copy Data from Google Sheets to Excel

1. Open Your Google Sheet

First, locate the Google Sheet containing the data you wish to transfer. Ensure you’re signed into your Google account to access your sheets.
2. Select the Data

Click and drag to highlight the data you want to copy:
- Use
CTRL+AorCMD+Afor all cells. - Or, manually select the specific range needed.
Right-click the selected data and choose “Copy” or press CTRL+C or CMD+C.
3. Create an Excel Workbook

If you don’t have Excel installed, consider using Excel Online or the Microsoft 365 suite for web-based access.
4. Paste into Excel

Open Excel and navigate to the worksheet where you want to paste the data:
- Right-click inside an empty cell, or click where you want the data to start, then select “Paste”.
- Use
CTRL+VorCMD+Vfor pasting.
5. Verify and Format

After pasting, ensure the data looks correct:
- Check formatting (dates, currencies, etc.)
- Fix any misaligned cells or formulas.
⚠️ Note: When copying data, some formatting might not transfer correctly. You may need to reapply formatting manually in Excel.
Handling Advanced Scenarios

Using Google Sheets Download Option
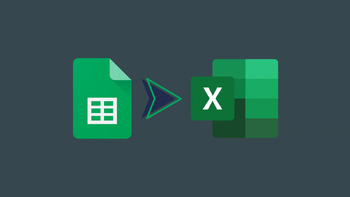
If you need to copy a large amount of data or wish to keep the original formatting:
- Go to File > Download > Microsoft Excel (.xlsx) in Google Sheets.
- Save the file and open it with Excel.
Using Add-ons and Third-Party Services

For complex or frequent data transfers, consider using:
- Add-ons like “Spreadsheet Merge” for Google Sheets.
- Third-party services like Zapier or IFTTT to automate data syncing.
Table: Key Differences Between Google Sheets and Excel

| Feature | Google Sheets | Excel |
|---|---|---|
| Real-Time Collaboration | Extensive real-time collaboration with history tracking. | Collaboration possible, but not as streamlined. |
| Offline Access | Limited with browser support; mainly through Chrome. | Works offline out of the box. |
| Advanced Functionality | Basic to intermediate tools. | Extensive data analysis tools and functions. |
| File Compatibility | Mainly compatible with Google’s own suite of applications. | Extensive compatibility with various software and formats. |

Tips for Effective Data Transfer

- Check Data Consistency: Ensure formulas and data references are consistent after transfer.
- Use Named Ranges: Named ranges can help maintain accuracy when moving data.
- Backup Original Data: Always keep a copy of your Google Sheets data before transfer for reference or in case of errors.
🚨 Note: When using third-party services for automation, ensure you're complying with privacy policies and security guidelines, especially when dealing with sensitive data.
In summary, copying data from Google Sheets to Excel can be straightforward with the right methods. By understanding the unique features of each tool and employing the steps outlined above, you can efficiently transfer data without losing accuracy. Whether you're working in an environment that prefers Excel or need to use Excel's advanced features, these techniques will help you integrate your Google Sheets data seamlessly into your workflow, enhancing productivity and collaboration.
What is the difference between ‘Copy’ and ‘Download as Excel’ in Google Sheets?

+
Copying data involves selecting the data and pasting it into Excel, which might lose some formatting. Downloading as an Excel file preserves most formatting and layout but can be slower for large datasets.
Can I sync changes from Google Sheets to an Excel file automatically?

+
Yes, through third-party services like Zapier or custom scripts, you can set up automated syncing between Google Sheets and Excel.
Does Excel support all Google Sheets functions?
+Most Google Sheets functions have equivalents in Excel, but there are some unique features and functions in each platform that do not translate perfectly.
How do I ensure data integrity when copying?
+Always verify the data after transfer, check for missing or altered data, reapply formatting as needed, and consider using named ranges or tables for structured data copying.
What if my Google Sheet is too large to copy and paste?
+For large datasets, consider downloading the Google Sheet as an Excel file or use scripts to automate the process in smaller, manageable batches.