5 Easy Ways to Copy and Paste Sheets in Excel

Excel remains one of the most widely used applications for data management and analysis, offering a plethora of functionalities that cater to both basic and advanced user needs. Among these functionalities, copying and pasting sheets within or between workbooks is a common yet critical task for efficiently organizing data. In this comprehensive guide, we'll explore five easy methods to copy and paste sheets in Excel, ensuring you can manage your data with ease.
Method 1: Using the 'Move or Copy' Option
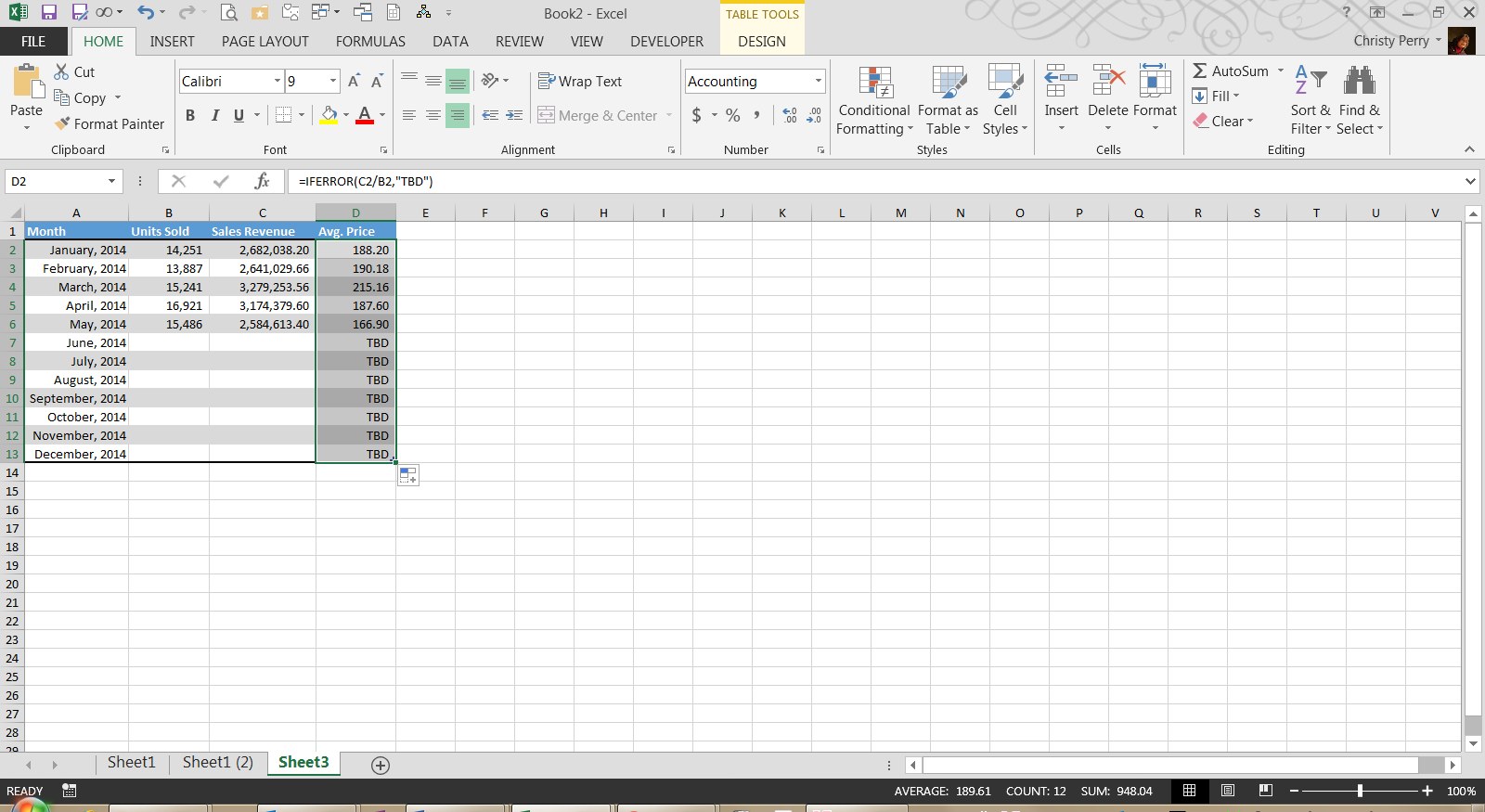
The simplest way to copy or move sheets in Excel involves the 'Move or Copy' feature:
- Right-click on the sheet tab you want to copy or move.
- Select 'Move or Copy' from the context menu.
- In the dialog box that appears, choose the workbook where you want to move or copy the sheet. You can also choose 'new book' if you want to place the sheet in a new Excel file.
- Check the box for 'Create a copy' if you're copying rather than moving.
- Click 'OK'.
💡 Note: If you choose to move the sheet, it will be deleted from its original location.
Method 2: Using Keyboard Shortcuts


Keyboard shortcuts can speed up your workflow:
- Hold Ctrl and click on the sheet tab you want to copy.
- While still holding Ctrl, drag the tab to a new location within the same workbook or to another open workbook.
- Release Ctrl and the mouse button to drop the sheet in its new position.
Method 3: VBA Macro for Copying Sheets

For those who use Excel regularly, automating repetitive tasks with VBA can be a game changer:
| Step | Description |
|---|---|
| 1. Open VBA Editor | Press ALT + F11 to open the VBA editor. |
| 2. Insert a New Module | In the editor, click 'Insert' then 'Module'. |
| 3. Enter the Code | Type or paste this code to copy a sheet: |
Sub CopySheet()
ThisWorkbook.Worksheets("Sheet1").Copy After:=ThisWorkbook.Sheets(1)
End Sub
|
|
| 4. Run the Macro | Press F5 to execute the macro, copying the sheet. |

🔐 Note: Make sure to adjust the sheet name and destination workbook in the VBA code to suit your needs.
Method 4: Copy via Ribbon Commands

The Excel Ribbon provides an alternative method:
- Go to the ‘Home’ tab on the Ribbon.
- Click the ‘Format’ dropdown under ‘Cells’.
- Select ‘Move or Copy Sheet’.
- Follow steps similar to ‘Move or Copy’ option, making sure to check ‘Create a copy’ for copying.
Method 5: External Copy and Paste

When you need to copy a sheet externally, outside of Excel’s built-in functions, you can:
- Right-click on the sheet tab, select ‘Select All Sheets’.
- Copy all cells (Ctrl + C).
- Open the destination workbook or a new workbook, select the first cell, and paste (Ctrl + V).
This method can be particularly useful for transferring data from one Excel file to another, or even to different software like Google Sheets.
⚠️ Note: This method copies all data, formulas, and formatting. Be cautious if your sheet contains extensive links or external references.
In wrapping up this guide, mastering these five methods will significantly boost your efficiency in Excel. Whether you prefer using built-in commands, keyboard shortcuts, or VBA for automation, there's a technique tailored to your workflow. By understanding these methods, you can streamline your data management tasks, ensuring your spreadsheets are always organized and your work remains efficient.
Can I copy multiple sheets at once?

+
Yes, you can copy multiple sheets by holding the Ctrl key, selecting the tabs of the sheets you want to copy, and then following the copy methods described above.
What happens to formulas when you copy a sheet?

+
Formulas will adjust to the new sheet’s context, updating references to other sheets or cells. However, external references (like linked files) might not update automatically.
Can I undo a copy or move sheet action?

+
Unfortunately, Excel does not provide an undo for sheet move or copy actions. You would need to manually delete the copied or moved sheet, or restore from a saved version.