Effortlessly Copy Excel Sheets Between Workbooks

Managing data across multiple Excel workbooks can often become a tedious task, especially when you need to transfer sheets between them. However, by mastering a few simple techniques, you can streamline your workflow, making data transfer between workbooks both effortless and efficient. This guide will walk you through different methods of copying Excel sheets from one workbook to another, ensuring that you save time and reduce the risk of errors.
Why Copying Sheets is Important

- Consistency: Maintaining data consistency across various projects or departments.
- Efficiency: Saving time by avoiding manual data entry or formatting.
- Backup: Providing a backup or an archive of important data.
- Collaboration: Enabling different team members to work on the same dataset without the risk of overwriting changes.
Copy Sheet Method 1: Manual Drag and Drop

One of the simplest ways to copy sheets is by using drag and drop:
- Open both source and destination workbooks.
- On the source workbook, right-click the sheet tab you want to copy.
- While holding the Ctrl key, drag the sheet to the destination workbook’s window. Release the mouse button to place the sheet.
- A new copy will appear in the destination workbook.
📌 Note: Ensure both workbooks are on the same Excel instance for this method to work seamlessly.
Copy Sheet Method 2: Excel’s Built-in Commands

Excel provides built-in commands for copying sheets:
- Right-click on the sheet tab you want to copy in the source workbook.
- Select Move or Copy… from the context menu.
- In the dialog box, choose the destination workbook from the dropdown menu.
- Check the Create a Copy option.
- Click OK.
Copy Sheet Method 3: Using Keyboard Shortcuts

For those who prefer keyboard shortcuts, here’s how you can copy a sheet:
- Select the sheet you want to copy.
- Press Alt+E, then M, then C, and finally Enter.
- Navigate through the dialog box using arrow keys to select the destination workbook and confirm.
This method requires some practice but can significantly speed up your workflow once mastered.
Handling Advanced Scenarios

When dealing with complex data setups, you might encounter scenarios where straight copying isn’t enough:
- Linked Data: If your sheet contains links to other sheets or external files, make sure those links are updated or preserved appropriately after copying.
- Named Ranges: Named ranges might need adjustments if they reference cells or areas in other sheets or workbooks.
- Data Validation and Conditional Formatting: These might not copy correctly if they rely on references outside the copied sheet.
⚠️ Note: Always review your copied sheets for any necessary adjustments in formulas, data validation, and conditional formatting.
Automating the Process with VBA
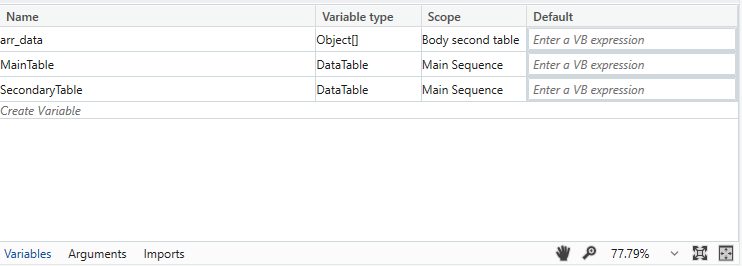
For frequent or large-scale transfers, VBA scripting can be a lifesaver. Here’s a basic VBA script to copy a sheet:
Sub CopySheetVBA()
Dim SourceSheet As Worksheet
Dim DestWorkbook As Workbook
Set SourceSheet = ThisWorkbook.Sheets(“SheetName”)
Set DestWorkbook = Workbooks.Open(“C:\Path\To\Your\DestWorkbook.xlsx”)
SourceSheet.Copy After:=DestWorkbook.Sheets(DestWorkbook.Sheets.Count)
DestWorkbook.Save
DestWorkbook.Close
End Sub
Remember to replace “SheetName” with your actual sheet name and adjust the file path accordingly.
By implementing these methods into your Excel routine, you ensure that managing data across workbooks becomes a breeze. Not only do these techniques save time, but they also minimize errors, helping to maintain the integrity of your data. With the ability to handle different scenarios, you're now equipped to work more efficiently in Excel, keeping your projects aligned and your data consistent. Remember, the key to becoming proficient in Excel, as with any software, lies in practice and exploration of its myriad features.
Can I copy multiple sheets at once using the drag and drop method?

+
No, the drag and drop method allows you to copy only one sheet at a time. For multiple sheets, you would need to use the Move or Copy… command or VBA.
Will copying a sheet copy all cell formulas, comments, and charts?
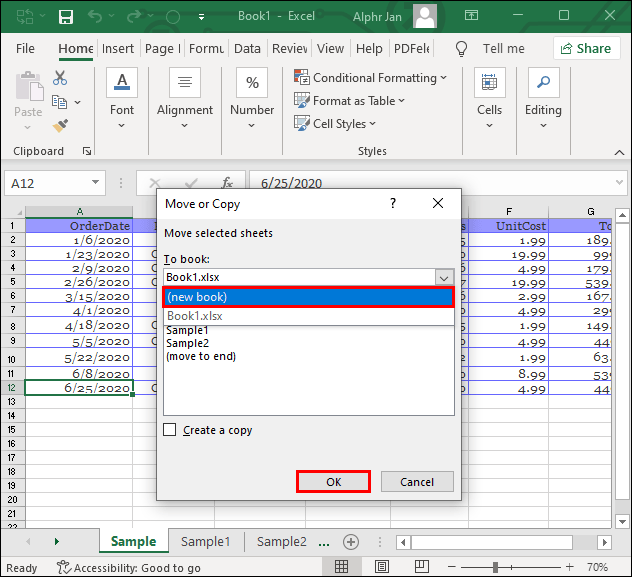
+
Yes, copying a sheet in Excel will replicate all cell contents, including formulas, comments, and charts. However, ensure that any external references or links are updated if necessary.
Can I automate the copying process with Excel?

+
Absolutely! Using VBA (Visual Basic for Applications), you can automate the process of copying sheets, making it especially useful for frequent or large-scale data transfers.