How to Copy Excel Sheet Easily: Quick Guide

When managing data, Microsoft Excel stands as one of the most utilized tools for its powerful features and capabilities. One common task that users frequently face is the need to copy sheets within the same workbook or to different workbooks. This guide will walk you through the straightforward steps to accomplish this, whether you're dealing with simple data transfers or more complex scenarios involving data integrity and formatting.
Why Copy an Excel Sheet?
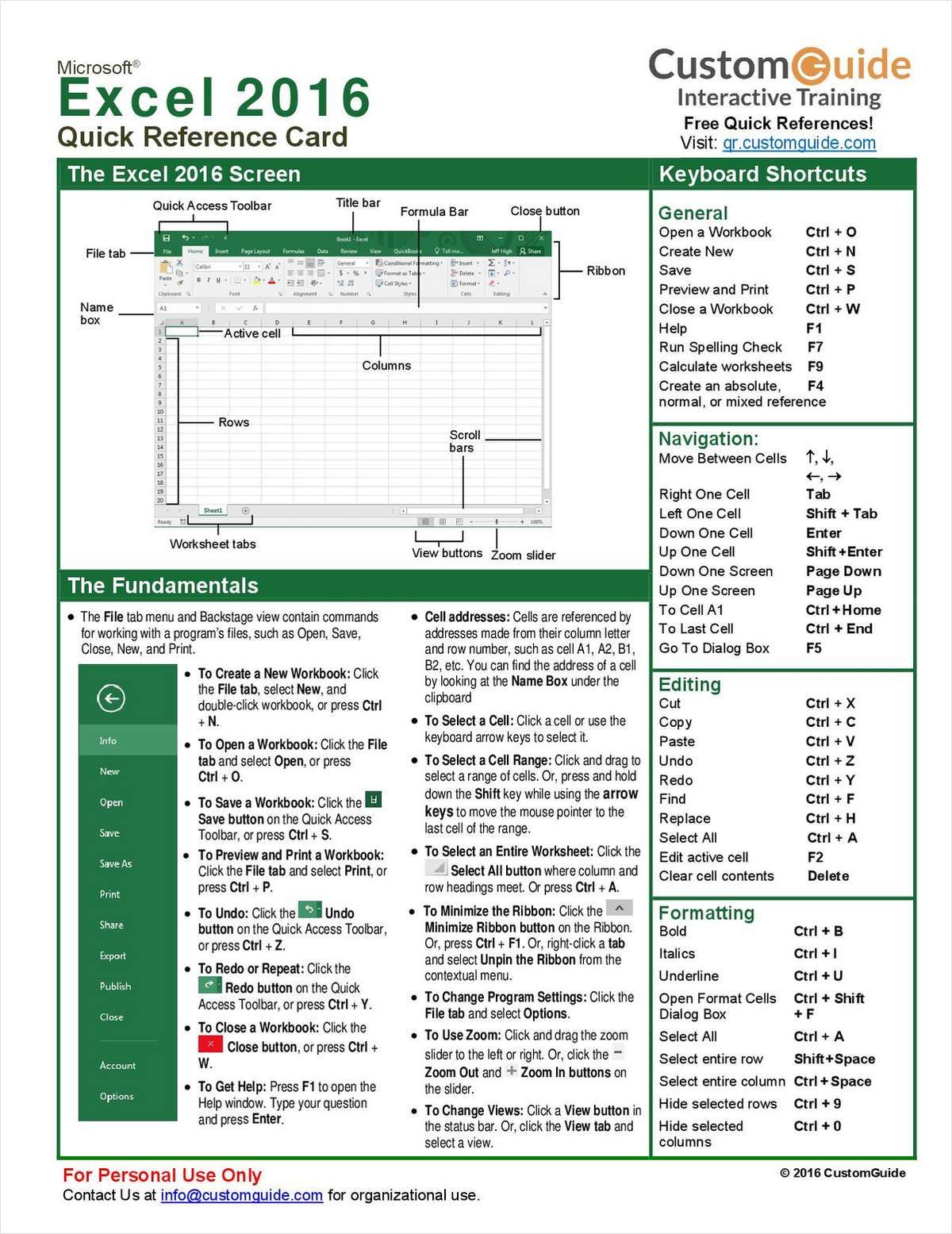
Before diving into the “how”, understanding the “why” can provide context and clarify the importance of this operation:
- Data Backup: To preserve the original data in case of errors or accidental changes.
- Data Transfer: Sharing data between different spreadsheets or workbooks without losing the structure.
- Template Creation: Creating templates for consistent data entry or analysis.
- Version Control: Keeping track of different versions of your data.
Basic Steps to Copy an Excel Sheet

Here’s how you can perform this operation with simplicity:
- Right-Click and Copy:
- Right-click on the sheet tab you want to copy.
- Select "Move or Copy" from the context menu.
- In the dialog, choose where you want to move or copy the sheet. If copying within the same workbook, select the workbook name from the dropdown and click "Create a copy".
- Click "OK".
- Keyboard Shortcut: Alternatively, you can use keyboard shortcuts:
- Select the sheet by clicking on its tab.
- Press Ctrl + C to copy the entire sheet.
- Right-click on a sheet where you want to paste, and choose "Paste" or press Ctrl + V.
⚠️ Note: If you're copying sheets to a new workbook, this method will create a new workbook with the sheet in it.
Advanced Copying Techniques

For more complex scenarios, here are some advanced methods:
Copying Multiple Sheets

- Select multiple sheets by holding Ctrl while clicking on the sheet tabs.
- Use the above methods to copy or move these sheets simultaneously.
Preserving Formulas and Data Validation

When you copy sheets, Excel does not adjust formulas to the new workbook automatically. Here’s how to handle this:
- Before copying, use “Find and Replace” (Ctrl+H) to change cell references from the original workbook to the new workbook if necessary.
- After copying, manually update any external links or references.
Copying with VBA

For repetitive tasks, VBA can automate the copying process:
Sub CopySheet()
ThisWorkbook.Sheets("Sheet1").Copy After:=Workbooks("NewWorkbook.xlsx").Sheets(1)
End Sub
💻 Note: Make sure you have the necessary permissions to use VBA macros, as this feature might be restricted in some office environments.
Formatting and Data Integrity
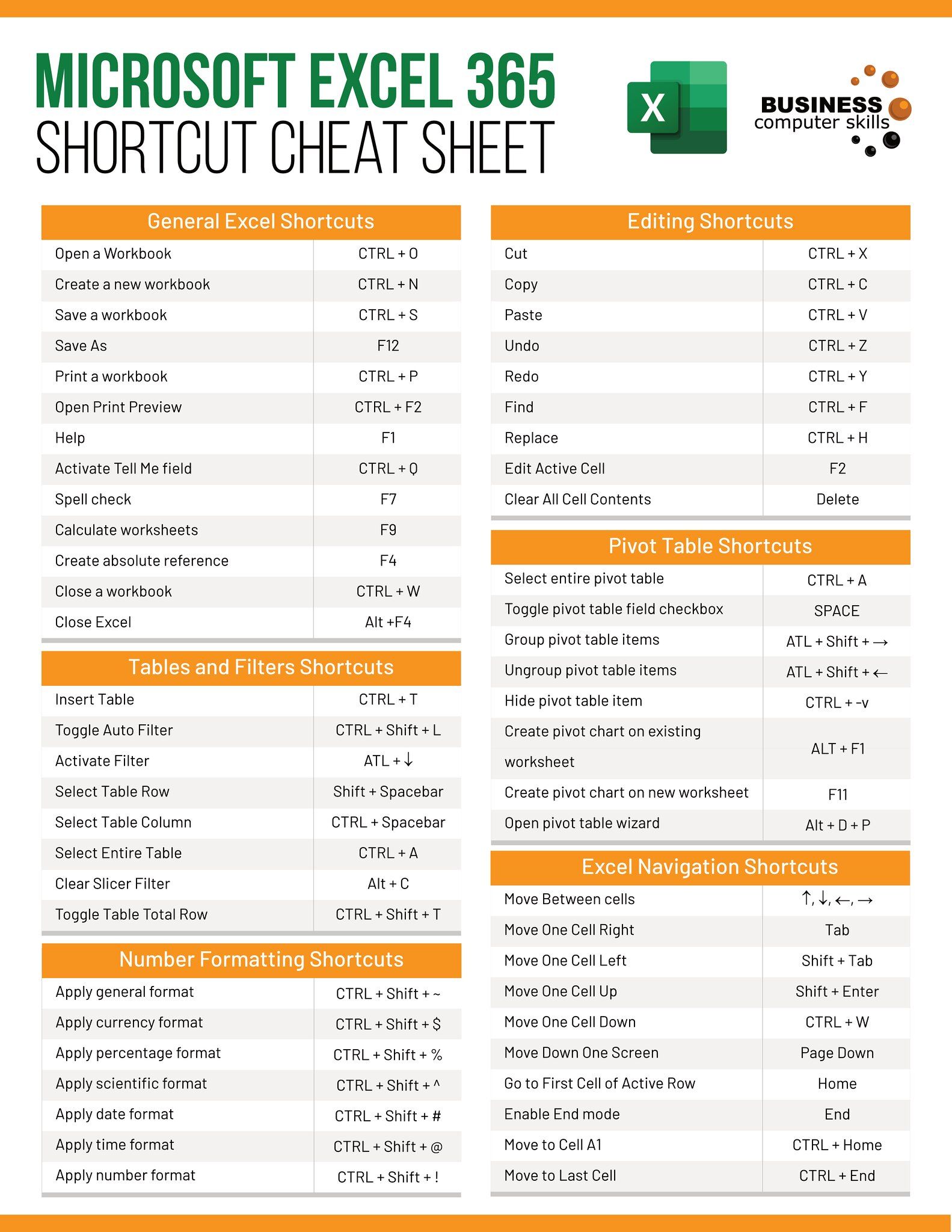
When copying sheets, you might face issues with:
Cell Formatting
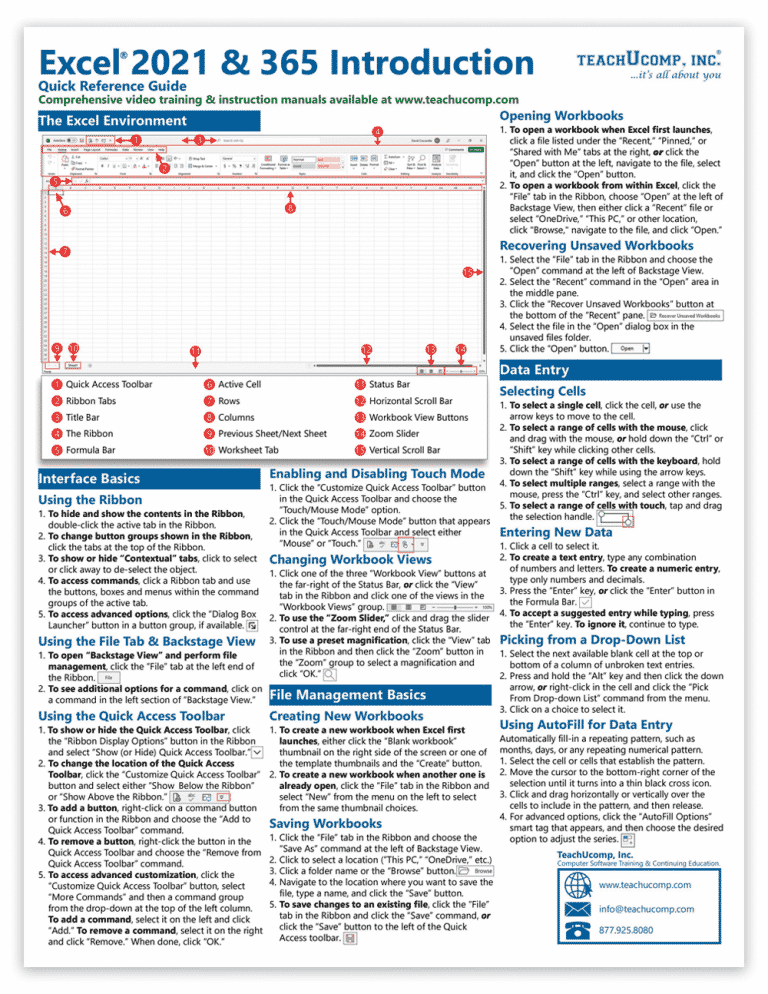
- Check that the formatting of cells, like number formats, conditional formatting, and styles, are preserved in the copied sheet.
Data Validation and Comments

- Ensure data validation rules and comments are transferred. If they are not, you may need to manually recreate or check if there’s a workbook setting affecting this.
Finalizing Your Copied Sheets

Once you’ve copied your sheets, consider these final steps:
- Rename: Change the sheet names to avoid confusion.
- Link Checking: Verify any formulas that link to other sheets or workbooks work as intended.
- Test: Perform a quick test to ensure all data and functionalities are functioning correctly.
Summing up, copying Excel sheets is a basic yet essential skill that can streamline your workflow and keep your data organized. Whether you're using simple right-click menus or advanced VBA scripts, understanding how to efficiently copy sheets can significantly enhance your productivity. Remember to consider the context, such as preserving formulas, formatting, and data validation, to maintain the integrity of your work. With these insights, you should be well-equipped to manage your data within Excel with ease.
How do I copy multiple sheets at once?

+
Hold Ctrl while clicking on the sheet tabs you want to copy. Then, use the “Move or Copy” option or a keyboard shortcut to copy these sheets simultaneously.
Can I copy Excel sheets to another workbook?

+
Yes, when you’re in the “Move or Copy” dialog, select the target workbook from the dropdown list, ensure “Create a copy” is checked, and then click “OK”.
What happens if I copy a sheet with links or formulas?

+
Excel will not automatically update links or formulas to reference the new workbook. You might need to manually adjust these or use the “Find and Replace” function to update references.



