5 Ways to Duplicate Sheets in Excel Easily
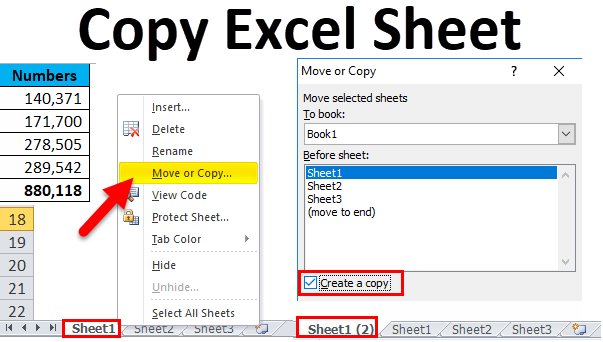
In today's fast-paced world, where efficiency and productivity are king, knowing how to duplicate sheets in Microsoft Excel can save you an enormous amount of time. Whether you're managing financial data, tracking projects, or organizing any form of data analysis, duplicating sheets is an essential skill. Here, we'll explore 5 ways to duplicate sheets in Excel, each designed to cater to different user needs and levels of expertise.
Method 1: Manual Copy and Paste

The simplest and perhaps most intuitive way to duplicate a sheet in Excel is through manual copy and paste. Here's how you do it:
- Right-click on the sheet tab you want to duplicate, choose 'Move or Copy', check 'Create a copy', and select where you want to place it.
- Alternatively, you can hold down the Ctrl key and click-drag the sheet to its new location.
📘 Note: This method is straightforward but can be time-consuming for large datasets.
Method 2: Using the Ribbon Commands

If you prefer using Excel's Ribbon for commands, here’s how you can duplicate a sheet:
- Go to the 'Home' tab on the Ribbon.
- Click on the small arrow under the 'Insert' section, then select 'Insert Sheet'. This will insert a new sheet, but you can then manually copy and paste data from the original sheet.
- For a quicker approach, select the sheet, go to the 'Format' option in the Cells group under the Home tab, choose 'Move or Copy Sheet', check 'Create a copy', and select the location.
Method 3: VBA Macro for Automation

For those who need to duplicate sheets frequently, VBA macros provide an automated solution. Here's how to create a basic macro:
- Press Alt + F11 to open the Visual Basic Editor.
- Go to Insert > Module, then paste this code:
Sub DuplicateSheet()
ActiveSheet.Copy After:=ActiveSheet
End Sub
⚙️ Note: Macros can save time, but ensure your workbook is macro-enabled and take care of security settings.
Method 4: Excel Shortcut

If you're a fan of shortcuts, Excel offers a quick way to duplicate sheets:
- Hold down the Shift key and click the right mouse button on the sheet tab you want to duplicate. Drag it to the desired location and release the mouse. A context menu will appear, allowing you to select 'Create Copy'.
This method is particularly useful for those who work within Excel extensively and value efficiency.
Method 5: Using External Add-ins or Tools

Sometimes, the built-in methods might not suffice, especially if you need more control or specific functionality:
- Explore Excel add-ins like ASAP Utilities or Kutools for Excel, which offer enhanced sheet management features, including easy sheet duplication.
- Check online for custom tools or scripts that can automate repetitive tasks, including duplicating sheets.
These external solutions often come with user-friendly interfaces and can handle complex Excel tasks more efficiently than standard Excel functions.
Wrapping Up

Mastering these five methods of duplicating sheets in Excel not only boosts your productivity but also enhances your capability to manage data effectively. Whether you're a beginner or an advanced user, there's a method suited for everyone. By integrating these techniques into your workflow, you'll find yourself navigating through spreadsheets with greater ease and speed, enabling you to focus on the analysis and interpretation of data rather than the mechanics of spreadsheet management.
Can I duplicate multiple sheets at once?

+
Yes, you can duplicate multiple sheets at once by selecting multiple sheets (using Ctrl or Shift) before applying any of the duplication methods described.
Will formulas in the duplicated sheet work correctly?

+
Formulas should work correctly in the duplicated sheet. However, ensure all references are updated correctly, especially if they point to other sheets or workbooks.
What happens to the data validation and comments when duplicating a sheet?

+
Data validation rules and comments are copied over when you duplicate a sheet, maintaining the integrity of your original setup.