5 Ways to Sum Cells Across Excel Sheets

Managing spreadsheets with multiple sheets can be an excellent way to organize extensive datasets or different aspects of a project in Microsoft Excel. However, when it comes to summing data across these sheets, the task can seem daunting. In this comprehensive guide, we will delve into five efficient methods to sum cells across different sheets in Excel, allowing you to streamline your workflow and enhance your data analysis capabilities.
Method 1: Using 3D References

3D references in Excel provide a powerful tool to reference the same cell across multiple sheets. Here’s how to use this feature:
- Select Cells Across Sheets: Click on the sheet tab where you want the sum to appear, hold down the Shift key, and click on the last sheet tab where the data is located. This selects all sheets in between.
- Enter Formula: Click on the cell where you want the sum to appear, type =SUM( and then select the first cell from your dataset in the active sheet. Excel will automatically apply the reference to all selected sheets.
Your formula might look like this if you’re summing A1 across sheets named Sheet1 through Sheet3:
=SUM(Sheet1:Sheet3!A1)
📘 Note: Ensure all sheets contain data in the cells you're referencing to avoid #REF! errors.
Method 2: SUM Across Sheets with Cell References

This method is particularly useful when sheets have different structures but contain similar data that needs to be summed:
- List Sheets: Use a separate column to list all the sheet names where you wish to sum.
- Indirect Function: Use the
INDIRECTfunction to dynamically reference cells based on the list of sheets. The formula would look something like this:
=SUM(INDIRECT("'"&SheetNames&"'!"&CellReference))
Where SheetNames is a range containing the names of sheets, and CellReference is the cell you're summing. For example, if you want to sum A1 across Sheet1, Sheet2, and Sheet3:
=SUM(INDIRECT({"Sheet1","Sheet2","Sheet3"}&"!A1"))
💡 Note: The INDIRECT function can slow down large spreadsheets since it's volatile. Consider using it judiciously.
Method 3: Using Named Ranges
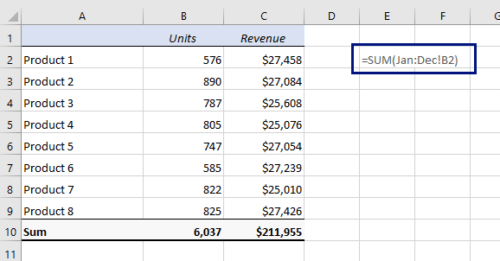
Named ranges simplify complex formulas by replacing cell references with descriptive names:
- Define Named Range: Go to Formulas > Define Name, name your range, and set its scope to the workbook.
- Use in Formula: Now, use this name in your SUM formula:
=SUM(SumRangeName)
Where SumRangeName points to the same cell across multiple sheets.
Method 4: Power Query for Data Consolidation

For those dealing with vast data or needing complex operations:
- Launch Power Query: From the Data tab, select ‘Get Data’ and then ‘From Other Sources’. Choose ‘Excel Workbook’ to connect your Excel files.
- Append Queries: After loading each sheet, use the Append Queries feature to combine data from different sheets into one query.
- Sum in Query: Use the ‘Aggregate’ or ‘Group By’ feature in Power Query to sum across the combined dataset.
⚙️ Note: Power Query is ideal for datasets that change frequently, allowing you to refresh and update sums automatically.
Method 5: VBA for Advanced Summing

If your requirements are unique or repetitive, VBA scripts can provide a custom solution:
- Open VBA Editor: Press Alt + F11 to open the VBA editor.
- Insert Module: Right-click on your workbook’s project in the Project Explorer, choose Insert > Module, and add the following code:
Sub SumAcrossSheets()
Dim ws As Worksheet, SumCell As Range, total As Double
Set SumCell = ThisWorkbook.Sheets("Summary").Range("A1")
total = 0
For Each ws In ThisWorkbook.Sheets
If ws.Name <> "Summary" Then
total = total + ws.Range("A1").Value
End If
Next ws
SumCell.Value = total
End Sub
🖥 Note: VBA provides flexibility for complex operations but requires basic coding knowledge. Use it to automate repetitive tasks or create custom functions.
In summary, understanding how to effectively sum data across different Excel sheets can significantly improve your data management and analysis capabilities. Whether you’re using simple 3D references, dynamic cell references with indirect functions, named ranges, Power Query for extensive data manipulation, or custom VBA solutions, each method offers its unique advantages. Choose the approach that best fits your dataset, project complexity, and your comfort level with Excel’s features. Remember, mastering these techniques will not only make you more efficient but also empower you to handle datasets of various scales with ease.
Can you sum cells across sheets from different Excel workbooks?

+
Yes, you can sum cells across different workbooks using methods like 3D references or VBA, provided the workbooks are open. Use the =SUM([WorkBookName]SheetName!Range) format for references.
What if the sheets aren’t in the same order?

+
Methods like using named ranges or Power Query can handle sheets in any order, as they reference sheet names or consolidate data independently of the sheet order.
How can I update sums automatically when data changes?

+
Use Power Query for automatic updates since it refreshes data. For other methods, you might need to manually update or use VBA to trigger calculations upon changes.