Mastering Multi-Sheet Data Use in Excel

Ever since its inception, Microsoft Excel has stood at the forefront of data management and analysis tools, and with good reason. Its versatility allows users from diverse industries to manipulate, analyze, and visualize data with relative ease. One of its more advanced features, which can be a game-changer for productivity, is the ability to work with multi-sheet data. This post will delve into the nuanced art of mastering multi-sheet data use in Excel, exploring tips, tricks, and best practices to streamline your workflow.
Understanding Multi-Sheet Data Management

At its core, Excel's multi-sheet functionality is about organizing data across different sheets within a single workbook. This can be useful for segregating data by time periods, departments, product lines, or any logical segmentation relevant to your work.
Why Use Multi-Sheet Data?

- Organizational Clarity: Helps in maintaining a clear structure by dividing related data into different sheets.
- Data Integrity: Reduces the chance of data entry errors by compartmentalizing data.
- Ease of Navigation: Makes it easier to find specific data sets quickly.
- Analysis Flexibility: Allows for dynamic data analysis across sheets, without the need to export or manually compile data.
Setting Up Your Multi-Sheet Environment

Before we dive into the how-to's, let's cover the basics:
- Naming Sheets: Always name your sheets descriptively. For instance, if you're working with quarterly sales, names like "Q1 Sales", "Q2 Sales", etc., make sense.
- Consistent Layout: Keep a similar layout or structure in each sheet where possible. This consistency aids in referencing data between sheets.
- Color Coding: Assign colors to sheets to visually group similar data sets, enhancing the workbook's usability.
Effective Techniques for Using Multi-Sheet Data

1. Linking and Referencing Across Sheets

To maximize the power of multi-sheet data, you'll need to master the art of referencing data from one sheet in another:
- Direct Cell References: Use a formula like
=Sheet1!A1to pull data from cell A1 on Sheet1 into the current sheet. - 3D References: For data that spans across multiple sheets, use 3D references, e.g.,
=SUM(Sheet1:Sheet4!A1), to aggregate data from A1 across Sheet1 through Sheet4. - Dynamic Named Ranges: Create named ranges that can dynamically reference data across sheets for easier formula management.
2. Data Consolidation and Analysis

Combining data from multiple sheets for analysis can be done through several methods:
- Consolidate Tool: Excel's consolidate feature (under Data > Consolidate) allows you to combine data from several ranges into one. You can sum, average, or count the data, and even update it when the original sheets change.
- Power Query: For more complex data consolidation and transformation, Power Query offers a robust set of tools to combine, transform, and clean data from different sheets or even external sources.
3. Automating Tasks with Macros

Excel VBA macros can automate repetitive tasks:
- Batch Updates: Write a macro to update multiple sheets at once, ensuring data consistency across your workbook.
- Report Generation: Automate the creation of summary reports by pulling data from various sheets into a single report sheet.
Best Practices for Multi-Sheet Data Management

To ensure your Excel workbook remains efficient and manageable, here are some best practices:
- Limit Sheet Count: While Excel can handle hundreds of sheets, aim to keep your workbook lean. Too many sheets can slow down performance.
- Version Control: Use file versioning or separate sheets within the workbook to manage different versions or revisions of data.
- Use Comments and Documentation: Document your multi-sheet operations, especially complex formulas or macros, to help other users or your future self.
💡 Note: Excessive use of sheets can make your workbook unwieldy. Be strategic about when to use multiple sheets and consider alternative tools for data management when necessary.
In mastering multi-sheet data use, remember that Excel is not just about data entry but also about making data work for you. With the techniques outlined here, you can transform your Excel workbook into a powerful tool for analysis, reporting, and decision-making. From linking and consolidating data to automating tasks, the possibilities are vast. The key is to organize, automate, and always aim for efficiency and clarity in your data workflows.
How do I reference data from another sheet in Excel?
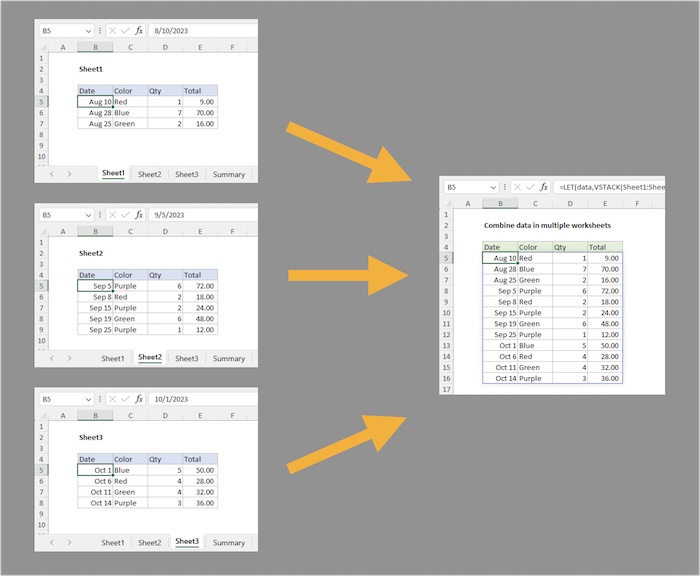
+
To reference data from another sheet, use a formula like =SheetName!CellReference, where ‘SheetName’ is the name of the sheet you want to pull data from, and ‘CellReference’ is the specific cell or range on that sheet, e.g., =Sheet2!A1.
What are the limitations when working with multi-sheet data?

+
Key limitations include the potential for performance issues with too many sheets or complex calculations, the file size limit (which can affect load times), and the complexity in managing and maintaining formulas that span multiple sheets.
Can Excel VBA macros reference data from multiple sheets?
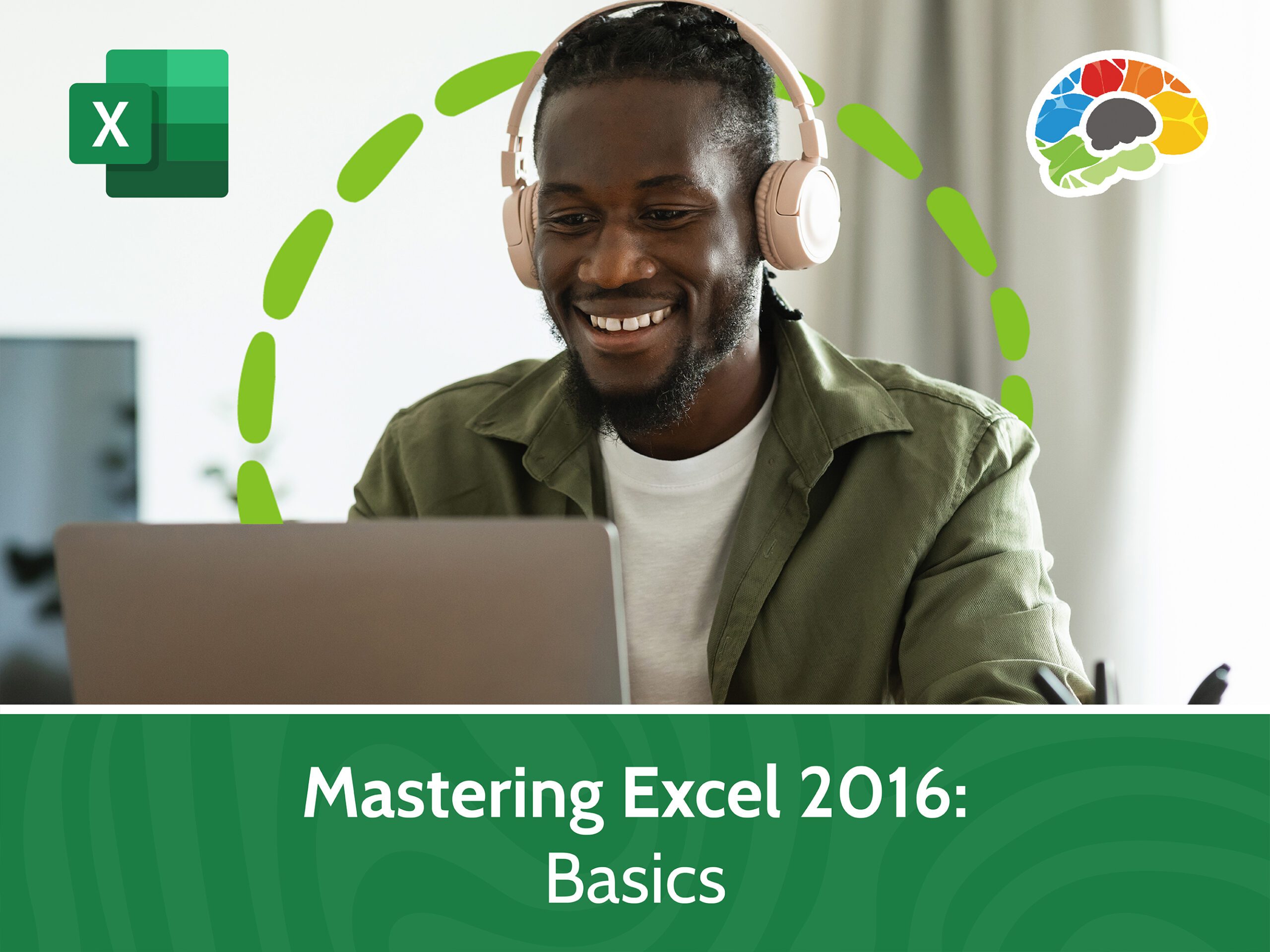
+
Yes, Excel VBA macros can efficiently handle multi-sheet data operations. They can reference and manipulate data across sheets, automate updates, and generate reports by pulling data from multiple sources.



