Update Excel Spreadsheet in Google Sheets Easily

Excel and Google Sheets are powerful tools for data management, and although they share similarities, making seamless transitions between them can be challenging due to different file formats and feature sets. Whether you're migrating from Microsoft Excel to Google Sheets or need to update an Excel spreadsheet within Google Sheets, there are efficient methods to ensure your data remains intact and functions correctly.
Why Transition from Excel to Google Sheets?

Before we dive into the methods, let’s briefly consider the benefits of moving from Excel to Google Sheets:
- Cloud-Based Access: Google Sheets allows real-time collaboration over the cloud, making it perfect for teams working remotely.
- Automatic Syncing: Changes made to the file are saved instantly, ensuring everyone has the most current data.
- Cost-Effective: Google Sheets offers core functionality for free, while Excel requires an Office 365 subscription or a one-time purchase.
- Mobile Friendly: Google Sheets has superior mobile app functionality, allowing for better on-the-go data management.
Steps to Update Excel Spreadsheet in Google Sheets

1. Importing Your Excel File

Begin by importing your Excel file into Google Sheets:
- Go to Google Drive.
- Click New > File Upload and select your Excel file.
- After uploading, double-click the file to open it in Google Sheets.
The file will be converted to Google Sheets format, though some formulas or formatting might be lost in translation.
2. Review and Adjust Data

Check the imported data for accuracy:
- Verify formulas and ensure they are correctly interpreted or manually adjust them if necessary.
- Look out for any missing data or formatting issues. Google Sheets uses different default settings which might affect your data presentation.
- Adjust any conditional formatting, charts, or pivot tables manually.
3. Manage Permissions

Set up sharing permissions to control who can edit or view your sheet:
- Click Share in the top right corner.
- Set permissions to Viewer, Commenter, or Editor based on the level of access needed.
- Generate a shareable link or invite users via their email addresses.
⚠️ Note: Pay attention to file size limits when uploading Excel files. Large datasets might require splitting into multiple sheets.
4. Continuous Updates

Once you’ve set up your spreadsheet in Google Sheets, consider the following for ongoing updates:
- Real-Time Collaboration: Use Google Sheets’ real-time editing capabilities. Team members can update data simultaneously, reducing the need for manual merging.
- Formulas and Macros: Google Sheets supports many Excel functions, but some advanced macros might need reworking. Explore Google Apps Script for more complex automation.
- Version History: Google Sheets keeps versions of your file. You can view or restore previous versions if changes are erroneous.
- Import Range: If you’re managing multiple sheets, use the IMPORT.range function to pull data from one sheet to another, ensuring updates are reflected automatically.
| Feature | Excel | Google Sheets |
|---|---|---|
| Collaboration | Requires sharing workbook or using OneDrive | Real-time collaboration via Google Drive |
| Formulas | Over 300+ functions; many are Excel-exclusive | Supports many Excel functions but not all; has some unique functions |
| Version History | Available through "Track Changes" or "Protect Workbook" | Automatic, easy to access and restore versions |
| Scripting | VBA (Visual Basic for Applications) | Google Apps Script (based on JavaScript) |

Common Issues and Solutions

Here are some common challenges when updating Excel spreadsheets in Google Sheets:
- Formula Differences: Ensure to check for formula compatibility and adjust where necessary.
- Data Validation: Custom validations or data validation rules may need reconfiguration in Google Sheets.
- External Links: Links to other workbooks or external websites might break; re-link or find alternatives.
- Pivot Tables: When migrating, pivot tables might not fully transfer. Re-create them in Google Sheets or adjust manually.
In transitioning your workflow from Excel to Google Sheets, the key lies in understanding both platforms' capabilities. While Google Sheets might not match Excel in terms of advanced features and depth, its accessibility and collaboration tools make it a formidable tool for modern data management.
Can I convert all Excel functions to Google Sheets formulas?

+
Most Excel functions have counterparts in Google Sheets, but some advanced Excel functions are not supported or require different syntax. You can manually adjust or find equivalent functions in Google Sheets.
How do I ensure data consistency across multiple team members?

+
Use Google Sheets’ sharing features with granular control over who can edit or view. Implement data validation and set up proper guidelines or protocols for team data entry and updates.
What happens to VBA macros in Google Sheets?
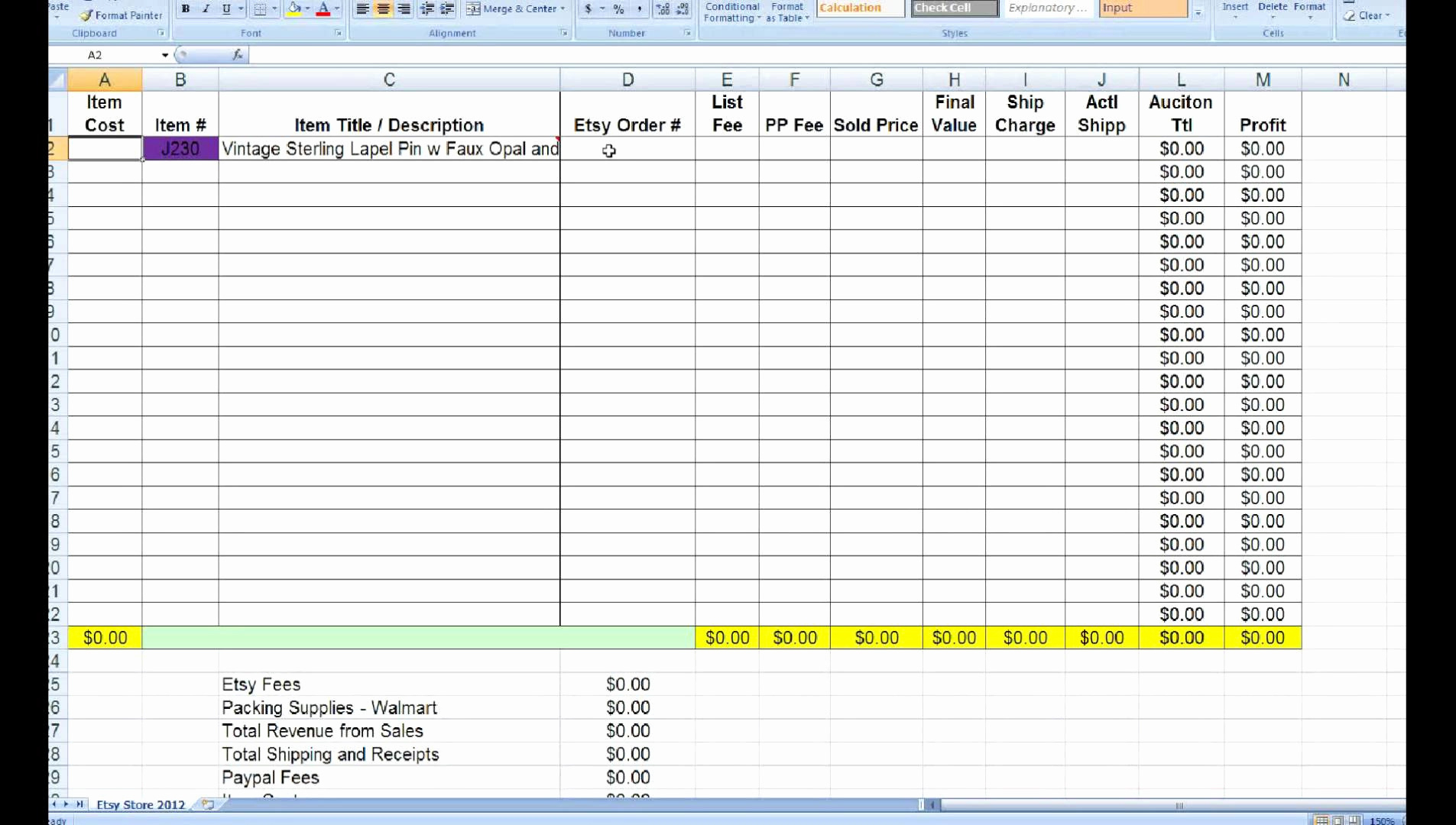
+
VBA macros do not automatically convert to Google Sheets. Instead, you can rewrite them using Google Apps Script, which uses JavaScript-based scripting language.