Unprotect Excel 2010 Sheet Easily: Simple Guide

In today's digital age, securing documents is of paramount importance, especially when dealing with sensitive data in Microsoft Excel 2010. However, there are legitimate scenarios where you need to unprotect an Excel sheet. Whether you've forgotten the password or received a protected sheet from a colleague who can't provide the unlock code, the need to access the locked content arises frequently. This guide will show you how to unprotect an Excel 2010 sheet easily, detailing the process for both those who have the password and those who do not.
Understanding Excel Sheet Protection

Excel 2010 allows users to protect sheets by setting a password. This feature prevents unauthorized users from modifying cell contents, formulas, or formatting. It’s vital to understand why sheets might be protected and how this affects your ability to edit or access data:
- To prevent accidental changes
- To maintain data integrity
- To restrict data manipulation to authorized personnel only
🛡 Note: Always protect documents with strong, unique passwords, and keep them safe to avoid losing access to your own data.
Methods to Unprotect Excel Sheets
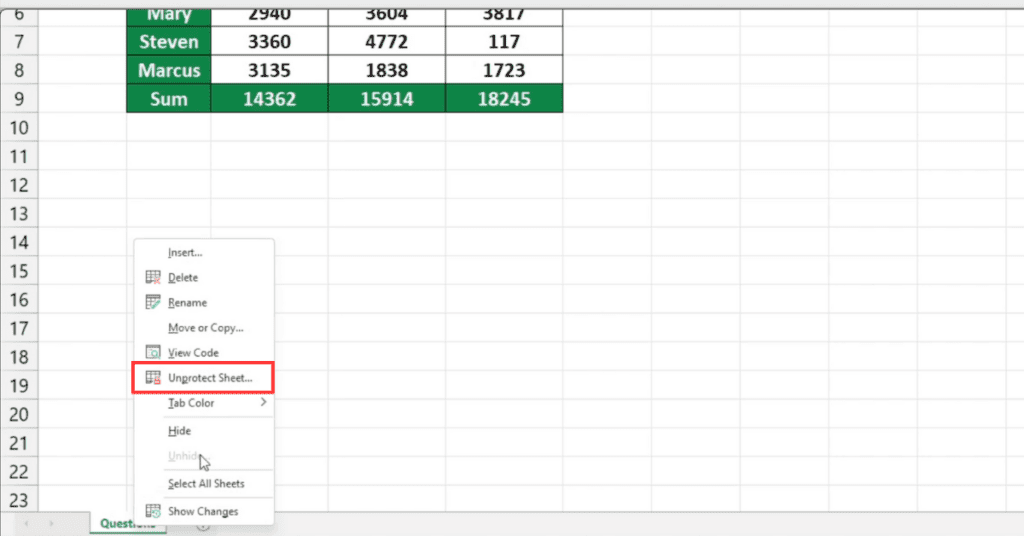
Using the Password

If you know the password, unprotecting the sheet is straightforward:
- Open the Excel workbook containing the protected sheet.
- Go to the “Review” tab on the Ribbon.
- Click on “Unprotect Sheet.”
- Enter the password when prompted, and the sheet will be unprotected.
Without Knowing the Password

Unprotecting an Excel sheet without a password involves a bit more complexity. Here are some widely recognized methods:
Using VBA Code
Visual Basic for Applications (VBA) provides a backdoor entry into the protected sheet:
Sub UnprotectSheet()
On Error Resume Next
ActiveSheet.Unprotect
If ActiveSheet.ProtectContents = True Then
MsgBox “Sheet is still protected!”
Else
MsgBox “Sheet is now unprotected!”
End If
End Sub
- Press Alt + F11 to open the VBA editor.
- Insert a new module and paste the above code.
- Close the VBA editor and run the macro to unprotect the sheet.
🔐 Note: Macros can pose a security risk if downloaded from untrusted sources.
Third-Party Tools
Several reputable tools allow you to unlock Excel sheets without a password. These tools often bypass or decrypt password-protected sheets:
- Excel Password Recovery Tool
- PassFab for Excel
- iSeePassword
🔧 Note: Be cautious when using third-party software, as they can potentially modify your file in unintended ways.
Workaround Techniques
If you’re working on your sheet, consider the following workarounds:
- Copy the sheet contents by selecting, right-clicking, and choosing “Copy.” Paste into a new Excel file where protection isn’t required.
- If the sheet is linked or shared, attempt to access it from another workbook or machine where it might not be protected.
| Method | Ease of Use | Security Implications | Additional Requirements |
|---|---|---|---|
| Using Password | Very Easy | None if password known | Password |
| VBA Code | Moderate | Potential for Macro abuse | VBA Knowledge |
| Third-Party Tools | Easy | Software's potential vulnerabilities | Tool Installation |

Protecting Sheets Post-Unlock

Once you have unprotected your Excel sheet, consider reprotecting it with a new password if necessary:
- Go to “Review” tab.
- Click on “Protect Sheet.”
- Enter a new password and apply.
🔒 Note: It’s good practice to change passwords regularly and use strong passwords.
To wrap up, unprotecting an Excel 2010 sheet can be done with or without the password using various methods. The ease of access should never compromise the security of your data. Always prioritize security measures, such as regular backups and robust password management. This guide has provided you with multiple approaches to manage protected Excel sheets, ensuring you're well-equipped to handle situations where access is required. If you ever find yourself needing to protect or unprotect sheets, remember to consider the implications, keep your passwords safe, and use software responsibly.
What should I do if I forget my Excel password?

+
If you forget your Excel password, use VBA code or third-party software to unlock the sheet. If not possible, consider creating a new unprotected version with the necessary data.
Is it legal to unprotect an Excel sheet without permission?

+
Unprotecting a sheet without permission can raise legal and ethical concerns. Always seek permission unless it’s your own data or an internal business issue.
Can I protect my Excel sheet in other ways?

+
Yes, aside from password protection, you can set user permissions, hide sheets, or use workbook protection to safeguard your data.