Unhide Hidden Excel Sheets: A Quick Guide

Excel spreadsheets often contain multiple sheets for organizing various aspects of data. However, sometimes these sheets are hidden for privacy, security, or organizational purposes. If you've received an Excel file where some sheets are not visible, fear not! Here's a simple guide to unhide those hidden sheets, ensuring you don't miss out on vital information.
Why Sheets Get Hidden
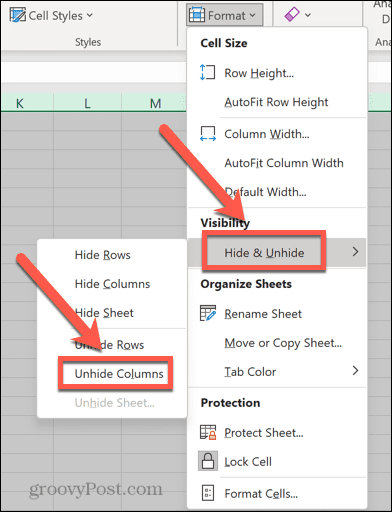
Before we dive into the mechanics of unhiding sheets, it’s worth understanding why sheets might be hidden:
- Clutter Reduction: To keep the interface clean and reduce clutter.
- Protection: To prevent accidental modifications or unauthorized access to sensitive data.
- Organization: To streamline navigation within the workbook.
Unhiding Sheets Manually

Let’s start with the most straightforward method:
Right-click Method

- Open your Excel workbook.
- Locate the sheet tabs at the bottom of your Excel window.
- If sheets are hidden, you’ll see a tab named
”(2)”or similar. This indicates hidden sheets. - Right-click on any visible sheet tab.
- From the context menu, select
“Unhide”. - A dialog box will open listing all hidden sheets. Select the sheet you want to unhide.
- Click
“OK”, and the sheet will appear.
👀 Note: This method is not available if the workbook is protected or if the sheets are very hidden.
Using VBA to Unhide Sheets
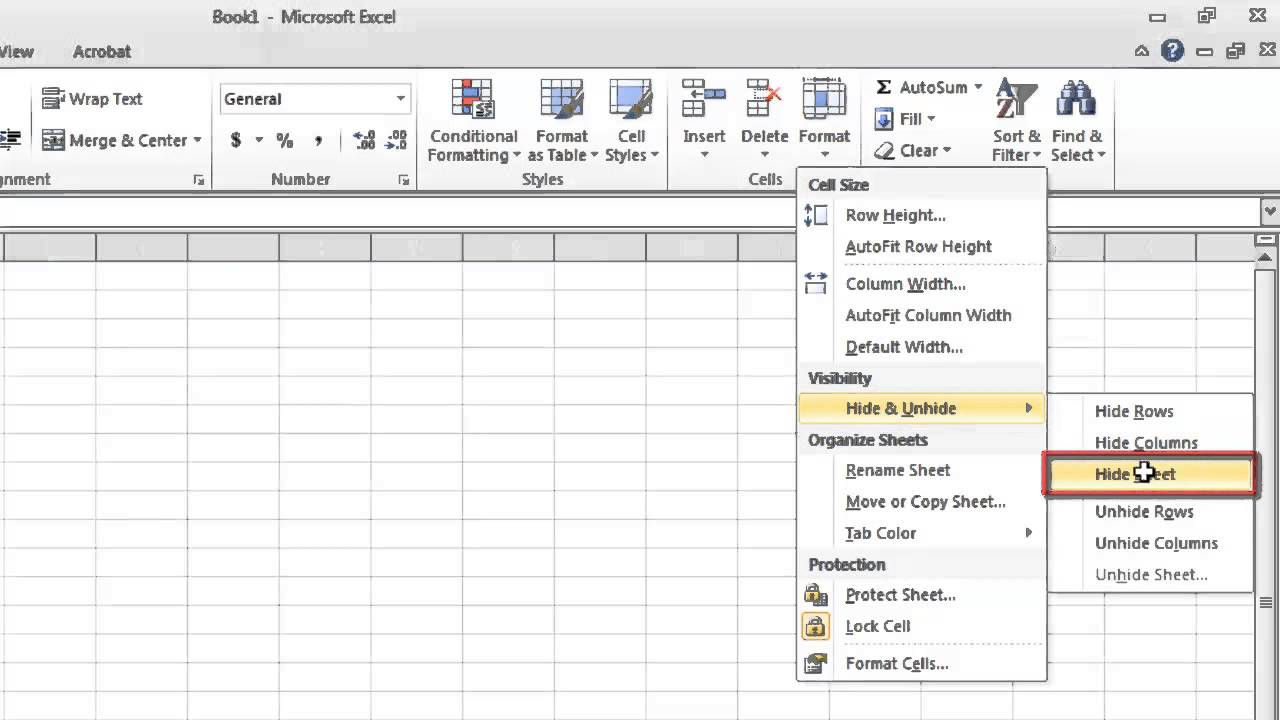
If the simple right-click method fails, you might need to use VBA:
- Press
Alt + F11to open the VBA editor. - Go to
Insert > Moduleto create a new module. - Enter the following code:
- Close the VBA editor.
- Run the macro by pressing
Alt + F8, selecting“UnhideAllSheets”, and then click“Run”.
Sub UnhideAllSheets()
Dim ws As Worksheet
For Each ws In ThisWorkbook.Worksheets
If ws.Visible = xlSheetHidden Or ws.Visible = xlSheetVeryHidden Then
ws.Visible = xlSheetVisible
End If
Next ws
End Sub
⚠️ Note: Always backup your workbook before running macros.
Password-Protected Workbooks

Some Excel workbooks might be password-protected to prevent unauthorized sheet unhiding:
- If you know the password, enter it when prompted.
- If you’ve lost or forgotten the password, you’ll need to seek alternative methods or contact the person who created the protection.
Sheets Hidden via VBA

Sheets can be hidden in ways that aren’t visible through standard Excel commands:
- Very Hidden: Sheets are marked as
“xlSheetVeryHidden”which makes them invisible via UI. VBA can only unhide them.
Final Thoughts

Unhiding sheets in Excel is generally straightforward, but the level of access and complexity can vary based on the workbook’s settings and security measures. Here’s a recap of what we’ve discussed:
- Excel sheets are hidden for various reasons, including organization and protection.
- The simplest way to unhide sheets is via right-clicking on visible tabs.
- For more complex hiding methods, VBA scripts provide a solution, although with inherent risks if mishandled.
- Password protection adds another layer of security, necessitating the correct credentials or alternative measures.
- Always backup your work before altering workbook structures or running macros.
Can I unhide a sheet that’s protected with a password?

+
If you know the password, you can unhide the sheet by entering it when prompted. If you don’t know the password, you’ll need to contact the workbook owner or use third-party software designed to recover or remove Excel passwords.
Why are some sheets very hidden and how can I manage them?

+
Sheets that are very hidden (“xlSheetVeryHidden”) are designed to be inaccessible via the user interface. You can manage them using VBA, which allows for toggling their visibility status between visible and very hidden.
Is it safe to use VBA to unhide sheets?

+
Using VBA can be safe if done correctly, but it involves potential risks. Always ensure you have a backup of your workbook before running macros, and only run scripts from trusted sources.
Can unhiding sheets affect the workbook’s functionality?

+
Unhiding sheets does not inherently change workbook functionality. However, if the sheets contain macros or links to other parts of the workbook, there might be unintended consequences if not handled carefully.