Selecting Multiple Sheets in Excel: Easy Guide

Excel is a powerful tool used for a multitude of data management tasks. Whether you're compiling reports, performing complex calculations, or data analysis, understanding how to manage your worksheets effectively can significantly boost your productivity. One such task that might not seem complex but can be quite useful is selecting multiple sheets in Excel. This skill is essential for tasks involving bulk operations or formatting, and this guide will walk you through the process in simple, actionable steps.
Why Select Multiple Sheets?

Before diving into how to select multiple sheets, it’s beneficial to understand why you might need this feature:
- Consistent Formatting: If you need to apply the same format across various sheets.
- Bulk Editing: Performing changes like adding data, formulas, or deleting content across sheets at once.
- Printing: When you want to print several sheets together or ensure they have the same print settings.
How to Select Multiple Sheets in Excel

The process of selecting multiple sheets in Excel is straightforward:
Select Adjacent Sheets

- Click the first sheet tab you wish to select.
- Press and hold the Shift key.
- While holding the Shift key, click the last tab of the group of sheets you want to select. All sheets in between will also be selected.
Select Non-Adjacent Sheets

- Click the first sheet tab you want to include.
- Press and hold the Ctrl key (Windows) or Command key (Mac).
- Click each additional sheet tab you want to include in the selection.
Your selected sheets will appear with a white background, and unselected sheets will look normal.
⚠️ Note: Once you've selected multiple sheets, any edits or changes you make will affect all selected sheets.
Performing Actions on Multiple Sheets
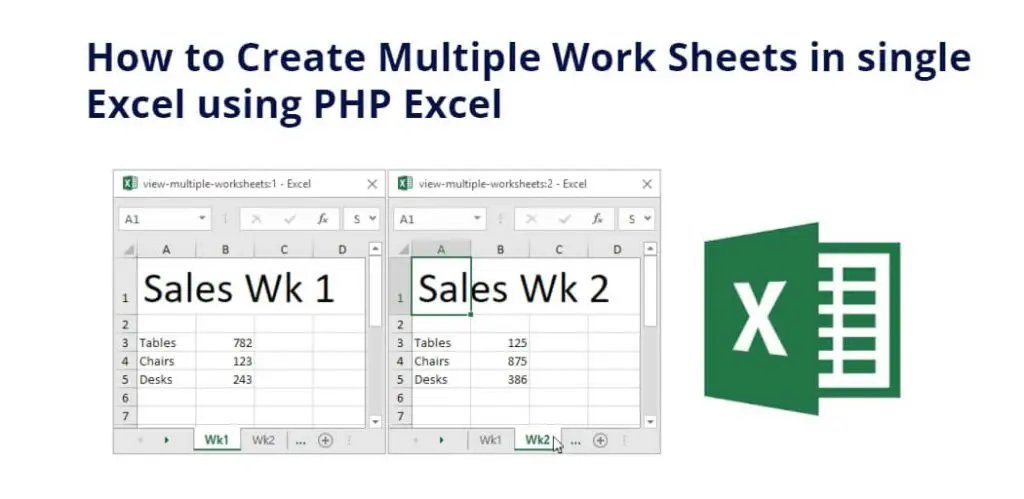
Once your sheets are selected, you can perform several operations:
- Formatting: Change font, color, borders, etc.
- Editing: Add or delete data, insert rows or columns, and apply formulas.
- Printing: Set up multiple sheets to print with the same setup.
Unselecting Sheets

To unselect all sheets:
- Right-click any selected sheet tab and choose ungroup sheets.
- Or, click on any single sheet tab to cancel the multi-sheet selection.
🛈 Note: Remember that performing an action in one of the selected sheets applies the change to all selected sheets.
Practical Tips for Working with Multiple Sheets
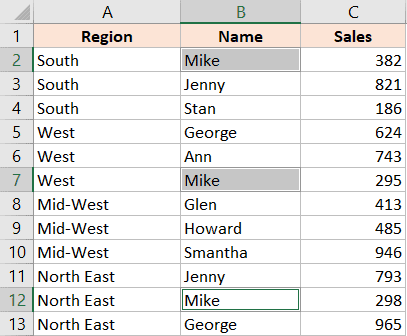
Here are some additional tips to help you work more efficiently:
- Naming: Use meaningful names for your sheets to make navigation easier.
- Color Coding: Color your tabs for quick visual grouping.
- Insert and Delete: When inserting or deleting sheets, ensure you’re not overwriting data unintentionally.
After selecting and performing operations on multiple sheets, you've now understood the convenience of Excel's multi-sheet selection feature. This technique can save considerable time when dealing with reports, dashboards, or any task requiring consistent management across several sheets. Excel’s capacity for handling multiple datasets simultaneously showcases its power in data management, especially when used efficiently.
Can I apply a formula to multiple sheets at once?

+
Yes, you can. Once you’ve selected your sheets, enter the formula into one of the cells, and it will replicate in the same cell across all selected sheets.
What if I select sheets by mistake?

+
No worries, just click on any unselected sheet tab to deselect all or follow the steps above to ungroup sheets.
Can I rename multiple sheets at the same time?

+
Yes, select multiple sheets, right-click, and choose Rename. You can then type a new name which will apply to all selected sheets.