Selecting Data from Another Sheet in Excel: Easy Guide

In the world of spreadsheets, Microsoft Excel stands out as a powerful tool used by millions worldwide for data analysis, reporting, and much more. One of Excel's versatile features is the ability to work with multiple sheets within a single workbook, allowing users to organize and manage large datasets efficiently. This guide will explore how to select data from another sheet in Excel, enhancing your workflow and productivity.
Understanding Excel Workbooks and Sheets

Before diving into how to select data from another sheet, let’s understand the basics:
- Workbook: This is the entire Excel file, which can contain multiple sheets.
- Worksheet or Sheet: These are the individual pages within the workbook where data is entered.
Knowing how these components interact is crucial for navigating Excel effectively.
Navigating Between Sheets

Moving between sheets is straightforward:
- Click on the sheet tabs at the bottom of the Excel window to switch between sheets.
- Use Ctrl+Page Up to move to the next sheet and Ctrl+Page Down to move back to the previous sheet.
Mastering these navigation techniques will help you quickly access the data you need.
Selecting Data from Another Sheet
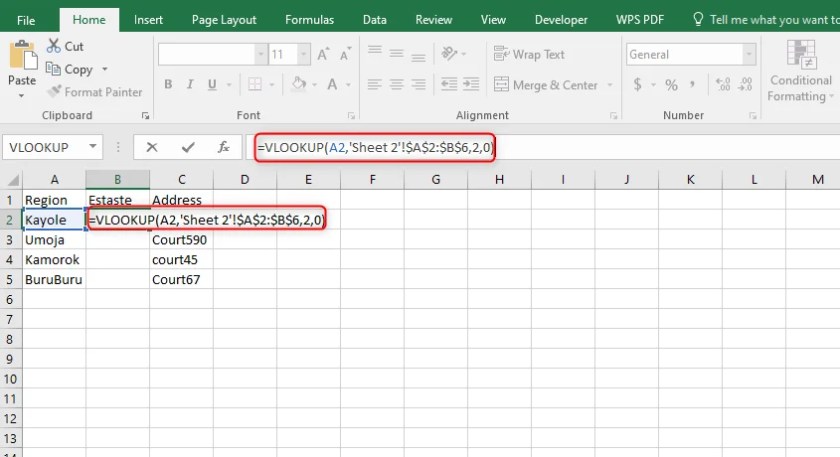
To select data from another sheet in Excel:
- Navigate to the Source Sheet: Use the methods described above to switch to the sheet containing the data you wish to select.
- Select the Data: Click and drag over the data cells or press Shift while using the arrow keys to select your range.
- Copy the Data: Right-click on the selected data and choose ‘Copy’, or use the keyboard shortcut Ctrl+C.
- Go to the Destination Sheet: Switch to the sheet where you want to paste the data.
- Paste the Data: Click where you want the data to begin, then right-click and choose ‘Paste’ or use Ctrl+V.
📌 Note: Ensure your source data is in a fixed range to avoid errors when copying and pasting large datasets.
Using Formulas to Select Data

Excel’s formula capabilities provide a dynamic way to pull data from another sheet:
- Simple Reference: If you want to reference a cell from another sheet, use the formula syntax like this: =SheetName!A1. Replace ‘SheetName’ with the actual name of your sheet and ‘A1’ with the cell reference.
- Ranges: For a range of cells, you can use something like =SheetName!A1:B10. This references all cells from A1 to B10 on ‘SheetName’.
- Combining Sheets: You can also combine data from different sheets using functions like VLOOKUP, HLOOKUP, INDEX, and MATCH.
Table for Quick Reference

| Action | Keyboard Shortcut | Description |
|---|---|---|
| Switch Sheets | Ctrl + Page Up/Down | Move to the next or previous sheet |
| Copy | Ctrl + C | Copy the selected data |
| Paste | Ctrl + V | Paste the copied data |
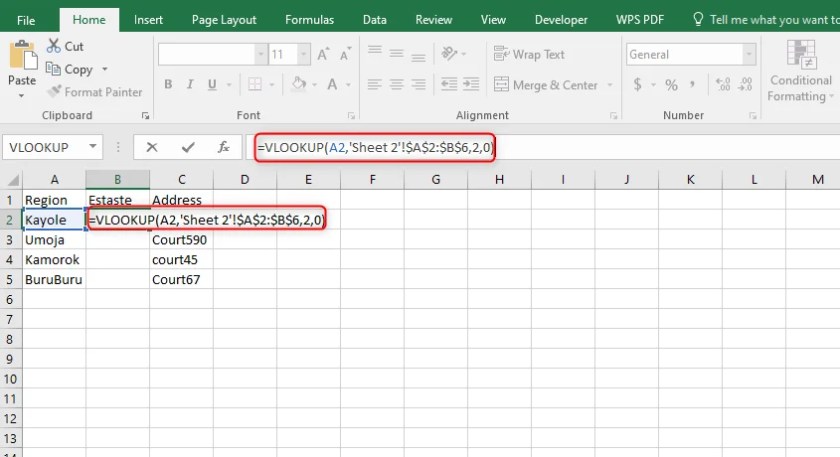
🌟 Note: When using formulas, be aware of relative and absolute cell references to maintain accuracy when copying formulas across sheets.
Advanced Techniques

For those who are looking to leverage Excel’s capabilities further:
- Named Ranges: Define a name for a range in one sheet and use it in another sheet for easy referencing.
- 3D References: Use 3D references to pull data from the same cell in multiple sheets, like summing sales across different months.
- Indirect Function: Create dynamic links to cells in other sheets using the INDIRECT() function, allowing for more complex data management.
💡 Note: 3D references can be powerful but are best used when sheets have a consistent structure.
By mastering these techniques, you can streamline your data analysis tasks, making your Excel experience much more efficient. Whether you're managing financial models, tracking project progress, or consolidating reports, selecting and manipulating data across multiple sheets in Excel becomes a natural extension of your workflow.
In summary, selecting data from another sheet in Excel involves understanding the basics of Excel's workbook and sheet structure, knowing how to navigate and switch between sheets, using copy-paste or formula-based techniques to move data, and employing advanced features for more dynamic data handling. With practice, these skills will become second nature, allowing you to handle complex data sets with ease.
Can I select data from multiple sheets at once in Excel?

+
Yes, you can use the Consolidate feature to sum or average data from multiple sheets, or use formulas like 3D SUM for adding across multiple sheets.
How do I reference an entire column from another sheet?

+
To reference an entire column, use a formula like =SheetName!A:A. However, be cautious as this can significantly slow down your workbook with large datasets.
What are the benefits of using Excel to manage data across multiple sheets?

+
Excel allows for better organization, easier data segmentation, and the ability to perform complex analyses by consolidating or cross-referencing data from multiple sheets.