How Do I Save Only One Sheet In Excel

When working with Microsoft Excel, you often encounter the challenge of managing multiple worksheets within a single workbook. Whether you're dealing with financial data, organizational charts, or any detailed analysis, it's not uncommon to need to save just one sheet from a multi-sheet workbook. This article will guide you through the various methods to save only one sheet in Excel, ensuring you efficiently manage your data without the clutter of unnecessary tabs.
Understanding Workbook vs. Sheet

Before we delve into the steps, it's crucial to understand the difference:
- Workbook: The entire file containing multiple sheets or tabs.
- Worksheet: An individual tab or sheet within the workbook where data is stored.
Method 1: Copy and Paste to a New Workbook
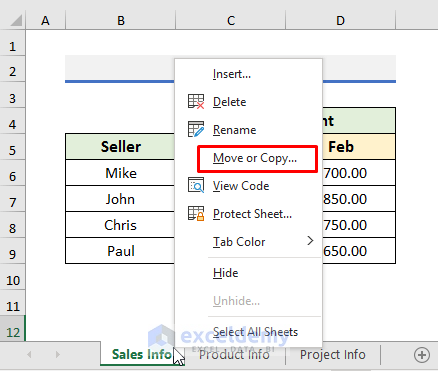
One of the simplest methods to save a single sheet is by manually copying and pasting:
- Open the workbook containing the sheet you wish to save.
- Select all the data on the sheet by pressing Ctrl+A (or Command+A for Mac users).
- Copy the selected data by pressing Ctrl+C (or Command+C).
- Open a new blank workbook or a new instance of Excel.
- Select the cell where you want to start pasting your data (typically A1) and press Ctrl+V (or Command+V).
- Save this new workbook with the name of your choice.
🛠 Note: This method is best for sheets with relatively simple data without complex formulas or external references.
Method 2: Use the "Move or Copy" Feature
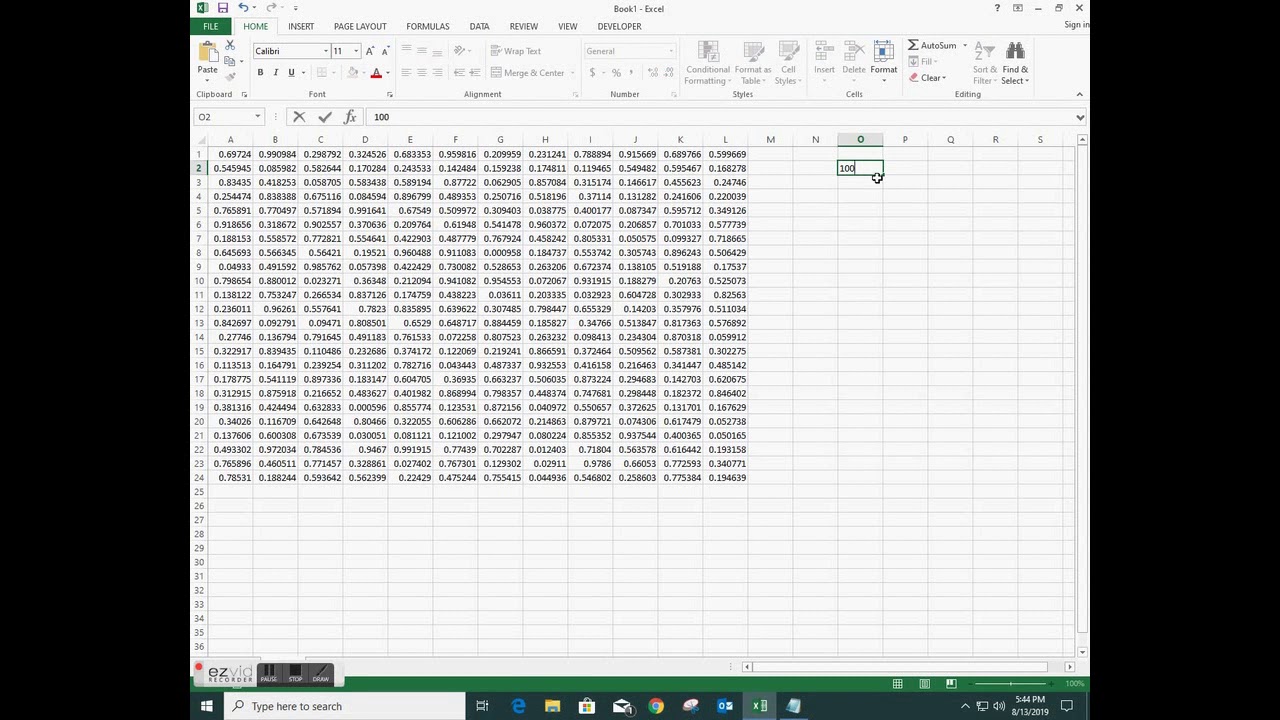
If you prefer a more structured approach:
- Right-click on the sheet tab you want to save.
- Choose "Move or Copy..." from the context menu.
- In the dialog box, select "(new book)" under "To book:" to move the sheet to a new workbook.
- Check "Create a copy" if you want to retain the original sheet in the current workbook.
- Click "OK".
- Save the new workbook.
Method 3: Save as PDF

If you don't need to retain an editable Excel format, converting your sheet to PDF is a versatile option:
- Select the sheet you want to convert.
- Go to File > Save As, and choose PDF from the drop-down menu for "Save as type".
- In the "Options" button, ensure only the desired sheet is selected.
- Click "Save".
📃 Note: This method is great for distribution or presentation where an editable file isn't necessary.
Method 4: VBA Macro

For those comfortable with VBA:
Sub SaveSingleSheet()
Dim strPath As String
Dim strSheetName As String
' Change this to the path where you want to save the file
strPath = "C:\Path\To\Save\"
' Change this to the name of the sheet you want to save
strSheetName = "Sheet1"
' Select the sheet
Sheets(strSheetName).Select
' Save the workbook
ActiveWorkbook.SaveAs Filename:=strPath & strSheetName & ".xlsx", FileFormat:=51
End Sub
Key Points to Remember
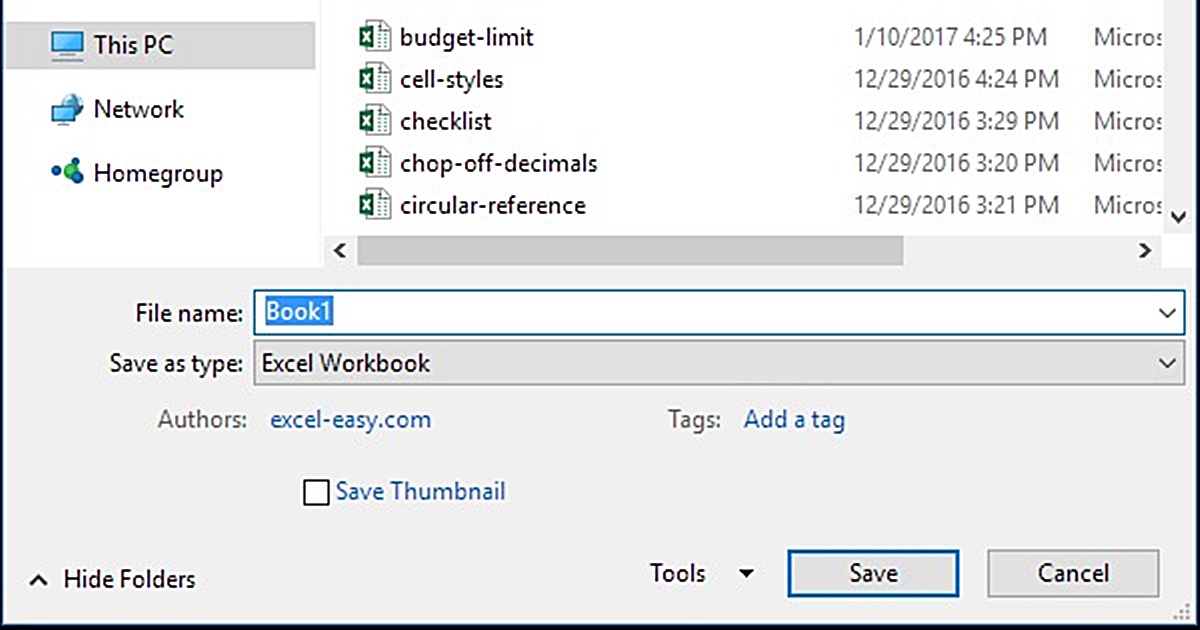
- Original Data: Ensure you keep your original workbook intact unless you're absolutely sure you need to delete the sheets from there.
- Formatting: Methods like copying and pasting or using the "Move or Copy" feature will carry over your formatting, but converting to PDF will preserve appearance only.
- Links and References: Be cautious if your sheet contains links to other sheets or external workbooks; they might need to be adjusted or may not work in the new workbook.
By employing these methods, you can efficiently manage and save individual sheets from your Excel workbooks, enhancing productivity and keeping your data organized.
Can I save multiple sheets at once from an Excel workbook?
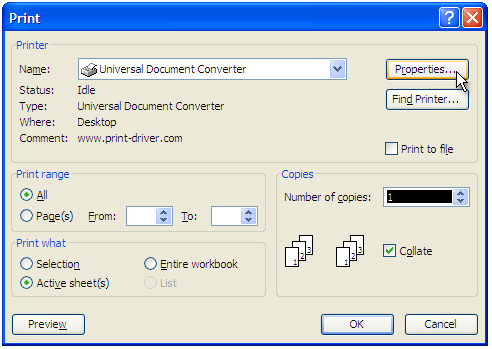
+
Yes, you can select multiple sheets by holding down Ctrl while clicking on sheet tabs, then follow the save methods outlined above to save them together.
Will formulas in my saved sheet still work?
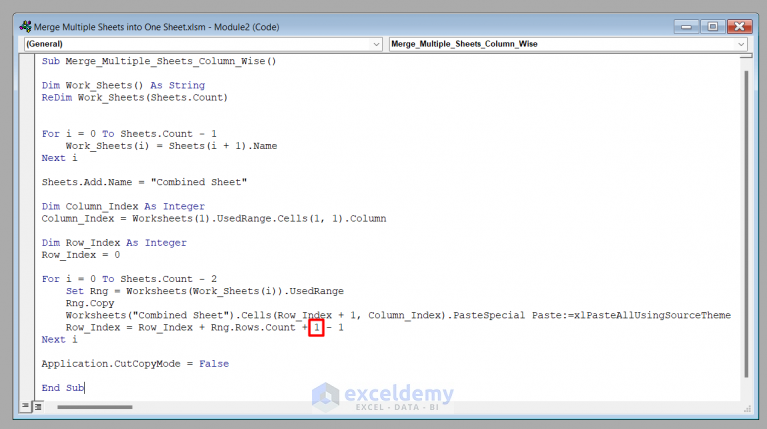
+
Yes, provided the formulas are self-contained within the sheet or reference cells that are also copied over. External references might need manual adjustments.
How can I ensure privacy when saving individual sheets?

+
Use password protection for the workbook or encrypt the file if you need to secure the data. Be mindful of where and how you save the file to prevent unauthorized access.