5 Ways to Add a New Worksheet in Excel Workbook

Managing data efficiently in Excel involves organizing information into worksheets within a workbook. Adding a new worksheet is a fundamental task for organizing, analyzing, or starting fresh sets of data. Here, we'll explore 5 Ways to Add a New Worksheet in an Excel Workbook, ensuring you have all the tools you need to streamline your Excel experience.
1. Using the Plus Icon (+)

The simplest way to add a new worksheet:
- Look at the bottom of the Excel window where your current worksheets are listed.
- You’ll find a small plus sign (like a traffic sign) to the right of the last sheet.
- Click on this + icon to instantly create a new blank worksheet.
2. Shortcut Keys
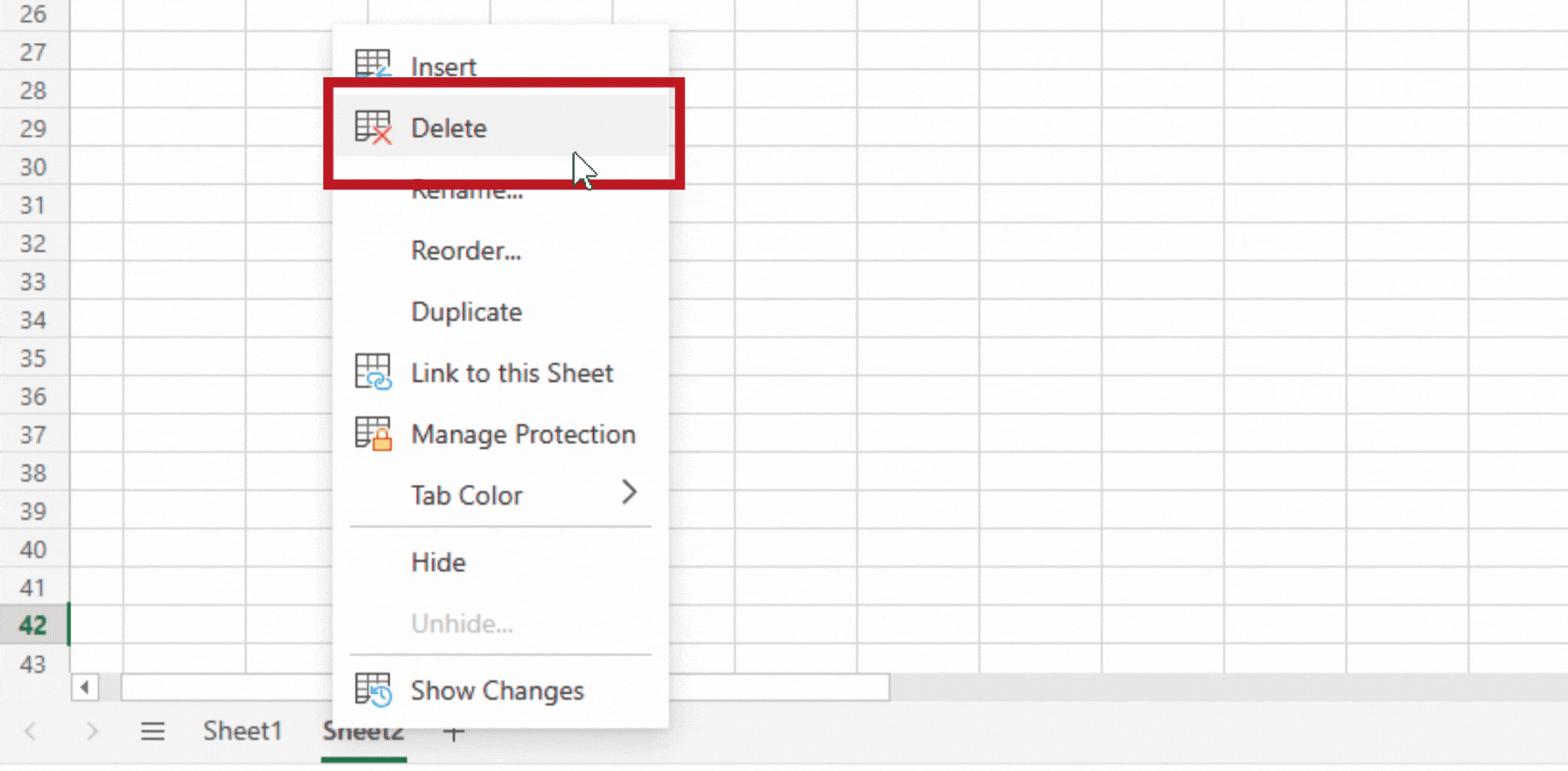
For those who prefer keyboard shortcuts:
- Press Shift + F11 to insert a new worksheet. This method doesn’t require any clicks or menu navigation.
This is particularly useful for Excel power users who want to keep their hands on the keyboard for most of their work.
3. Using the Ribbon or Menu Bar
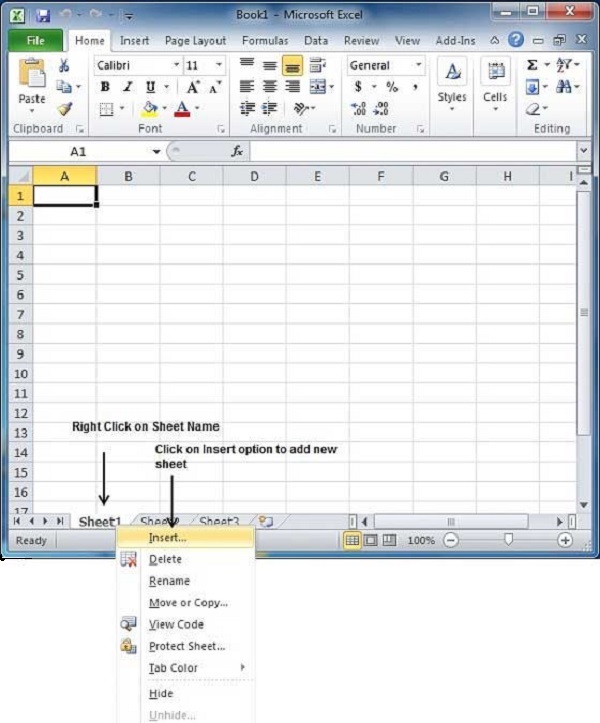
Another straightforward approach:
- Click on the Insert tab on the ribbon.
- Under the Insert group, click Insert Sheet. This will add a new worksheet at the end of the current sheets.
4. Right-click Context Menu

This method is useful if you want to add a sheet in a specific location:
- Right-click on the tab of an existing worksheet.
- From the context menu, select Insert.
- Choose Worksheet from the dialog box that appears, then hit OK.
5. Using Excel’s Customize Quick Access Toolbar

To make adding new worksheets even more efficient:
- Right-click the Quick Access Toolbar (the small bar above or below the ribbon).
- Select Customize Quick Access Toolbar.
- Choose Insert Worksheet from the list of commands to add it to your toolbar.
After setting it up, you can click this icon at any time to create a new worksheet swiftly.
📌 Note: Depending on your version of Excel, the placement and appearance of UI elements might differ slightly.
Having explored these five methods, you now possess a versatile toolkit for adding new worksheets to your Excel workbooks. Whether you're a beginner or an Excel veteran, these techniques offer a range of solutions tailored to different workflow needs, enhancing your efficiency and productivity in Excel. Remember, the key to mastering Excel is not just knowing all the tools but also choosing the right method for the right situation.
Can I add multiple new worksheets at once?
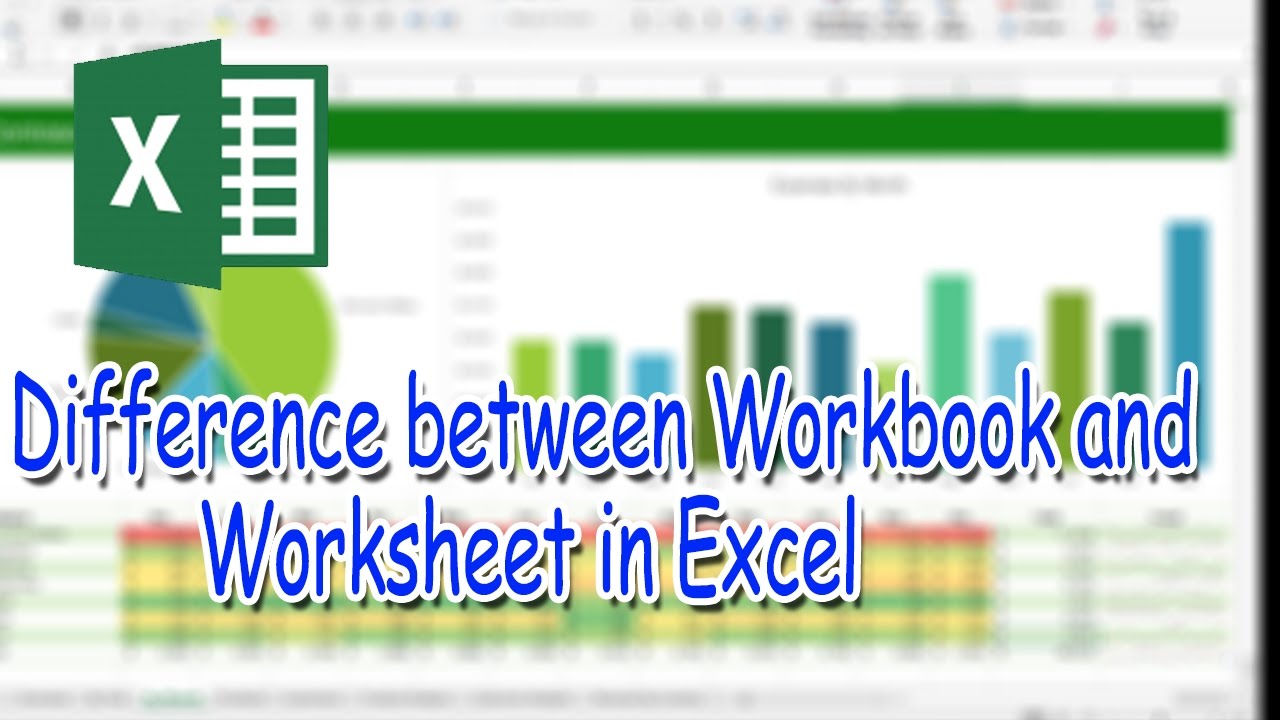
+
Yes, you can add multiple new worksheets at once by holding down Ctrl while clicking the plus icon (+) or using the Insert Sheet option in the ribbon multiple times.
What if I need to insert a worksheet in a specific position?

+
Use the right-click context menu method. After right-clicking on the tab, choose Insert, then select Worksheet from the dialog box, allowing you to specify where the new sheet should appear.
Is there a limit to the number of worksheets in an Excel workbook?

+
While there isn’t a strict limit imposed by Excel, performance and file size can become issues. In practical terms, hundreds of sheets can be used, but it’s best to stay within a manageable range for usability and efficiency.