5 Simple VBA Techniques to Rename Excel Sheets Instantly

Whether you are managing a financial report, tracking project progress, or analyzing data, renaming Excel sheets to reflect their current content or purpose can significantly improve your workbook's usability and organization. Visual Basic for Applications (VBA) provides Excel users with powerful tools to automate repetitive tasks like renaming sheets, saving time, and reducing errors. Here are five VBA techniques that can help you instantly rename Excel sheets with ease and precision.
Renaming a Single Sheet Using VBA

Begin with the simplest form of sheet renaming: changing the name of a single sheet.
- Open your Excel workbook.
- Press Alt + F11 to open the VBA editor.
- Insert a new module by going to Insert > Module.
- Type the following code:
Sub RenameASheet()
Dim ws As Worksheet
Set ws = ThisWorkbook.Sheets(“Sheet1”)
ws.Name = “Financial Data”
End Sub
This code will rename “Sheet1” to “Financial Data”.
📝 Note: Be careful when renaming sheets in a large workbook. Ensure no other functions or formulas are dependent on the original sheet name to avoid breaking your work.
Using Variables to Rename Sheets

For more dynamic renaming, you might want to use variables:
- Create a new module in the VBA editor.
- Use this code:
Sub RenameWithVariables()
Dim newName As String
newName = “Financial Data ” & Format(Date, “yyyy-mm-dd”)
ThisWorkbook.Sheets(“Sheet1”).Name = newName
End Sub
Now, your sheet will be renamed with the current date, making each instance uniquely identifiable.
Looping Through Sheets to Rename in Bulk

When you have multiple sheets to rename, looping can be your best friend:
- Start with a new module.
- Paste the following code:
Sub RenameAllSheets() Dim ws As Worksheet Dim i As Integeri = 1 For Each ws In ThisWorkbook.Worksheets ws.Name = "Report #" & i i = i + 1 Next ws
End Sub
This will rename all sheets in your workbook sequentially as “Report #1”, “Report #2”, etc.
Renaming Sheets Based on Cell Values

Instead of hardcoding names, you can use cell values for sheet names:
- Insert a module.
- Enter the following code:
Sub RenameFromCellValues()
Dim ws As Worksheet
For Each ws In ThisWorkbook.Worksheets
If ws.Range(“A1”).Value <> “” Then
ws.Name = ws.Range(“A1”).Value
End If
Next ws
End Sub
This method can be particularly useful when you want to rename sheets based on the project or data they contain.
Renaming Sheets with Input Box
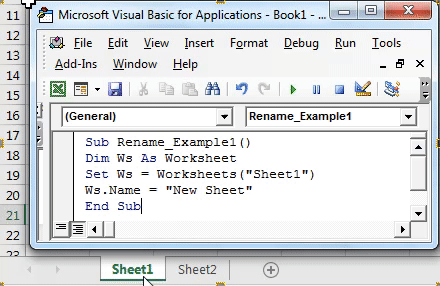
If you need user input for renaming, an InputBox can be used:
- In your VBA editor, create a new module.
- Add this code:
Sub RenameWithInput()
Dim userInput As String
userInput = InputBox(“Please enter the new name for ‘Sheet1’:”)
If userInput <> “” Then
ThisWorkbook.Sheets(“Sheet1”).Name = userInput
Else
MsgBox “Operation cancelled or invalid input.”
End If
End Sub
This will prompt the user for a new name, giving control over the renaming process.
📝 Note: Ensure the name entered does not already exist in the workbook to prevent errors.
These VBA techniques can streamline the process of managing Excel sheets by allowing for instant renaming. Whether you're automating a single sheet or an entire workbook, VBA's capabilities can reduce manual effort, increase accuracy, and make your Excel experience more productive. With these methods, you can rename sheets based on static names, dates, cell values, or user input, offering a versatile approach to workbook organization.
Can I rename a sheet to any name I want?

+
Yes, you can rename sheets to almost any name, but there are some restrictions. Excel sheet names can’t exceed 31 characters, cannot include forward slashes (/), question marks (?), or asterisks (*), and must be unique within the workbook.
What happens if I rename a sheet that is referenced in formulas?
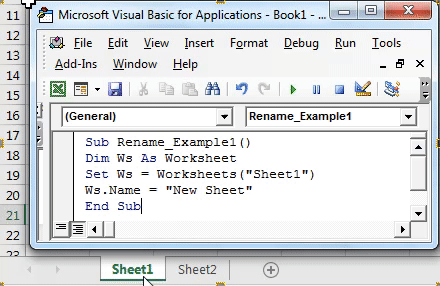
+
If you rename a sheet that is referenced in formulas, Excel will attempt to update these references automatically. However, if there are any external links or complex formulas, you might need to check and update them manually to ensure functionality.
Is it possible to undo sheet renaming using VBA?

+
Excel’s built-in undo function won’t work for VBA actions. However, you can save the original names of sheets before renaming and create a function to revert them to their previous names if needed.
Can I use these VBA methods to rename sheets in other Excel workbooks?
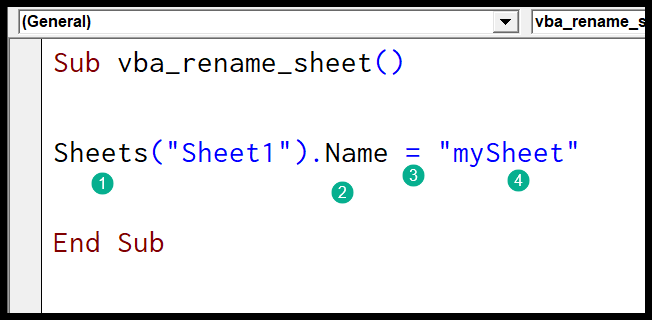
+
Yes, by adjusting the code to work with Workbooks(“OtherWorkbook.xls”).Sheets(“SheetName”) instead of ThisWorkbook, you can rename sheets in different Excel files as long as they are open.