5 Quick Ways to Paste Totals in Excel Sheets

When working with large sets of data in Microsoft Excel, efficiency is key. For many users, finding quick and effective methods to sum values and paste totals into their spreadsheets can significantly streamline their workflow. Here, we explore five straightforward ways to paste totals in Excel, enhancing both your productivity and data analysis capabilities.
1. AutoSum Shortcut

The AutoSum feature is perhaps one of the most well-known tools in Excel for summing data. Here’s how to use it:
- Select the cell below or to the right of the range you want to sum.
- Press Alt + = on your keyboard. Excel will automatically detect the range to sum based on adjacent cells.
- The sum will appear in the selected cell. You can then copy this total and paste it elsewhere if needed.
💡 Note: This method works best for contiguous cells, but you can adjust the range manually if it doesn't select correctly.
2. SUM Function

The SUM function offers more control over what you sum:
- Click on the cell where you want the total to appear.
- Type
=SUM(and then select the cells or range you want to sum, separated by commas if necessary. - Press Enter. The result will appear in the cell.
3. Pasting with Formulas

If you frequently need to paste sums into different parts of your sheet:
- Create a formula using SUM to calculate a total.
- Copy the cell with the formula.
- Select the destination cells where you want to paste the total.
- Press Ctrl + Alt + V (Windows) or Command + Option + V (Mac), then choose “Values” to paste the calculated sum rather than the formula itself.
🔍 Note: This method ensures that the pasted value doesn't change if the original data changes.
4. Quick Analysis Tool
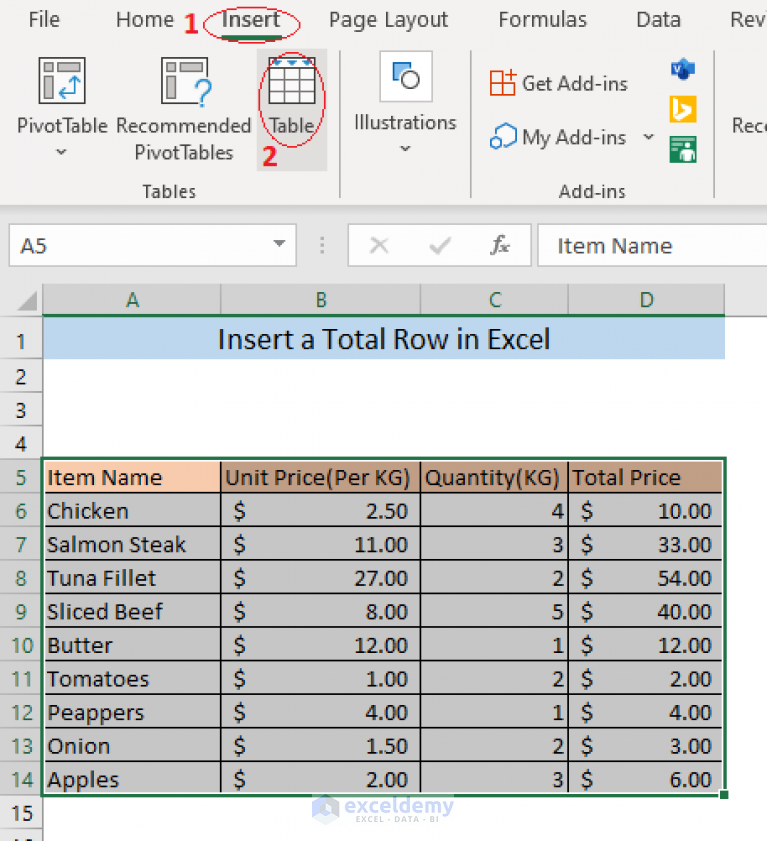
Excel’s Quick Analysis tool can be your ally in rapidly creating sums:
- Highlight the range of cells you want to sum.
- Click on the Quick Analysis button that appears in the bottom-right corner of the selected range.
- Choose “Totals” from the options, then select where you want the total to appear.
5. Custom Shortcut Keys

For even greater efficiency:
- Go to File > Options > Customize Ribbon, then click “Customize…” next to Keyboard Shortcuts.
- Under “Categories”, select “Form Controls”, and under “Commands”, choose “Sum”.
- Assign a shortcut key by typing it in the “Press new shortcut key” field and click “Assign”.
These methods empower you to handle large datasets with ease, making data analysis and reporting more efficient. Whether you're a seasoned Excel user or a beginner, mastering these techniques will undoubtedly boost your proficiency with the software.
Summing up, here's a quick comparison of these methods:
| Method | Convenience | Control | Speed |
|---|---|---|---|
| AutoSum Shortcut | High | Medium | High |
| SUM Function | Medium | High | Medium |
| Pasting with Formulas | Medium | High | Medium |
| Quick Analysis | High | Low | High |
| Custom Shortcuts | High | Medium | High |

By implementing these strategies, you can significantly reduce the time spent on repetitive tasks, ensuring your spreadsheets remain accurate and your productivity remains high.
What if I want to sum non-adjacent cells in Excel?
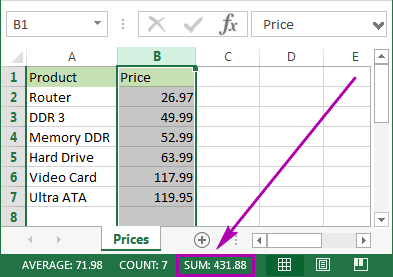
+
For non-adjacent cells, use the SUM function and manually select the cells, separating each range or cell with a comma.
Can I use these methods for data from multiple sheets?
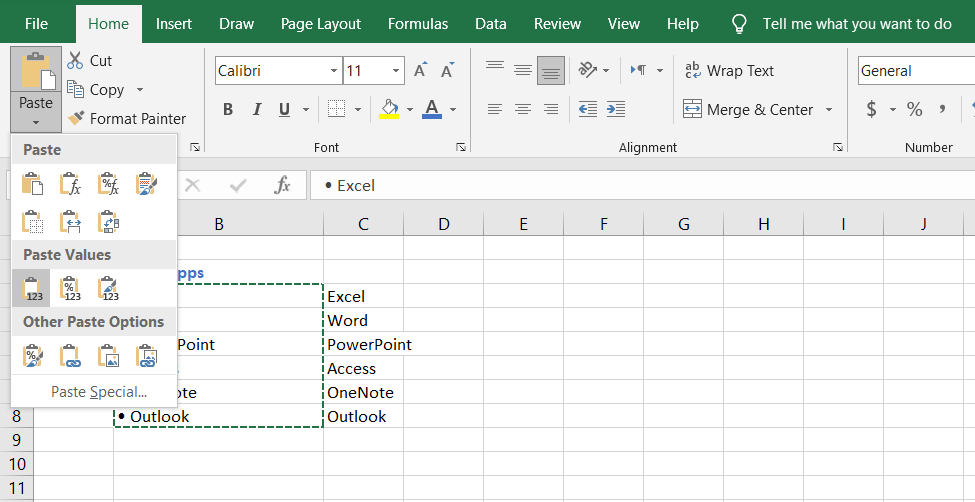
+
Yes, you can sum data across different sheets by referencing them in your SUM formula, like =SUM(Sheet2!A1:A5, Sheet3!A1:A5).
How do I make Excel automatically update totals when data changes?
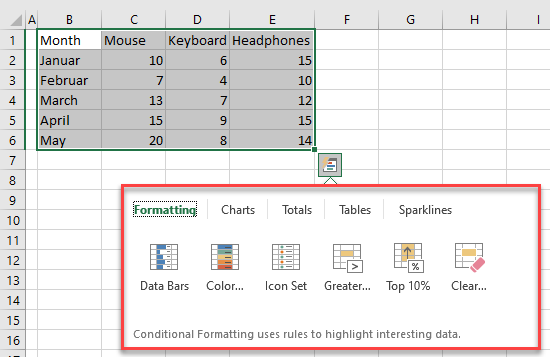
+
If you paste formulas instead of values, Excel will automatically update the totals when the original data changes.