5 Ways to Open Microsoft Excel in Google Sheets

Introduction

Microsoft Excel and Google Sheets are two of the most widely used spreadsheet programs, each with its own set of advantages. For users accustomed to Excel’s functionalities but looking to leverage Google Sheets for its collaboration features, understanding how to open or work with Excel files in Google Sheets is crucial. This blog post will explore five different methods to open or integrate Microsoft Excel documents into Google Sheets, ensuring you can maintain productivity regardless of the platform.
1. Uploading Excel Files to Google Drive

The simplest way to use an Excel file in Google Sheets is by uploading it to Google Drive:
- Open Google Drive in your web browser.
- Click on the ‘New’ button and select ‘File Upload’.
- Choose your Excel file from your local storage, and upload it.
- Right-click on the uploaded file, select ‘Open with’, and then choose ‘Google Sheets’.
This method converts your Excel file into a Google Sheets format, allowing for real-time collaboration and access from any device with internet connectivity.
💡 Note: Some Excel features like macros, pivot tables, and certain formatting might not be fully supported or will appear differently in Google Sheets.
2. Importing Excel Files Directly into Google Sheets

If you prefer not to store files in Google Drive, you can directly import an Excel file into a new or existing Google Sheets document:
- Open Google Sheets.
- Go to File > Import.
- Select ‘Upload’ and choose your Excel file.
- Decide how you want to import the file (replace, insert new sheets, or append rows to an existing sheet).
- Click ‘Import data’.
This method provides flexibility in how you want your Excel data to be integrated into your current work in Google Sheets.
3. Using Microsoft Office Online

If you are a Microsoft 365 subscriber, you can leverage Microsoft Office Online to open Excel files in Google Sheets:
- Log into Office.com with your Microsoft 365 account.
- Open your Excel document.
- Download it as an Excel workbook.
- Follow the steps under method 1 to upload to Google Drive and open with Google Sheets.
This method is useful if you wish to preserve Excel’s native formatting or have a need for specific Excel functions before converting to Google Sheets.
4. Using Google Sheets’ Native Compatibility

Google Sheets now offers better support for Excel files:
- Open Google Sheets.
- Create a new sheet or open an existing one.
- Go to File > Open.
- Select your Excel file from your computer or cloud storage.
Sheets will automatically attempt to convert the Excel file into its own format, with many functions and formulas translating quite well, although complex Excel-only functions might require manual adjustments.
5. Sharing and Collaboration

If you’re working collaboratively, here’s how to share an Excel file directly through Google Sheets:
- Upload your Excel file to Google Drive as described in method 1.
- Open the file with Google Sheets.
- Click ‘Share’ in the top-right corner of the Sheets document.
- Enter email addresses or generate a shareable link.
- Specify what level of access you want to provide (view, comment, or edit).
This method is particularly useful for teams or when you need to maintain version control over shared documents.
Recapitulation

Incorporating Excel files into Google Sheets can enhance your productivity by combining the power of Excel’s advanced functionalities with Google’s seamless cloud-based collaboration. Whether you choose to upload, import, or share, each method offers unique benefits, catering to different user needs. Remember that while Google Sheets has come a long way in supporting Excel files, there might still be some limitations, especially with complex Excel features. By understanding these methods, you can choose the one that best fits your workflow, ensuring a smooth transition from Excel to Google Sheets.
How can I convert Excel files to Google Sheets automatically?

+
Unfortunately, there is no automatic, passive conversion process from Excel to Google Sheets. However, you can set up a workflow where you manually import or open files using the methods described above. For large-scale conversions, consider using Google Apps Script or third-party services designed for this purpose.
Can I lose data or formatting when converting from Excel to Google Sheets?

+
Yes, certain Excel features like complex macros, very specific Excel functions, or certain data validations might not translate well into Google Sheets. It’s always good practice to review your converted sheet to ensure all necessary data and formatting are intact.
How can I edit an Excel file directly in Google Sheets?

+
Direct editing of Excel files isn’t possible in Google Sheets due to different file structures, but you can:
- Upload the Excel file to Google Drive.
- Open it with Google Sheets for editing.
- Save or export back to Excel format if needed.
What should I do if I need Excel-specific functions that Google Sheets doesn’t support?
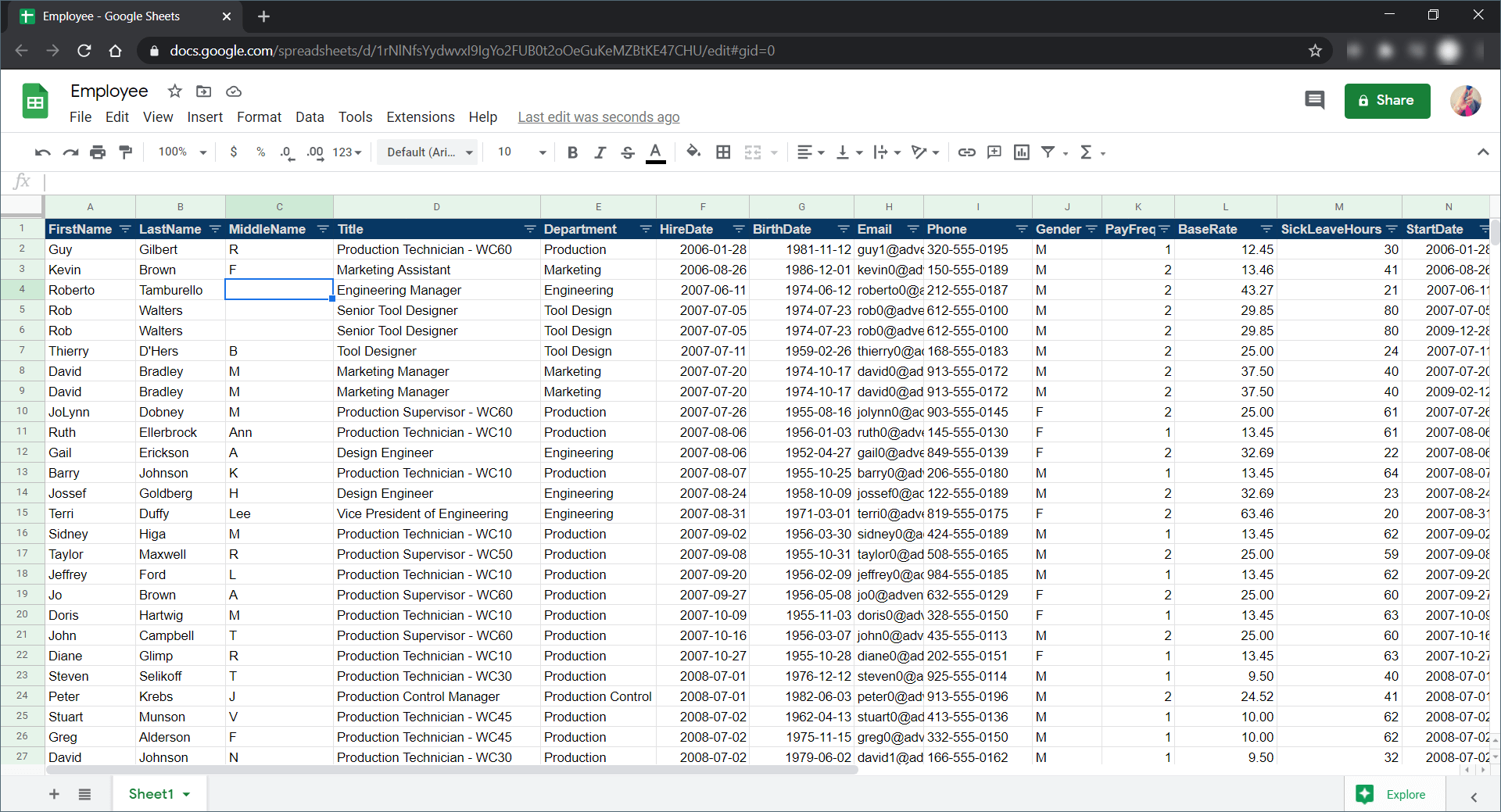
+
If Google Sheets doesn’t support a function you need from Excel, you can either:
- Continue working in Excel for that particular task.
- Look for alternative functions or workarounds within Google Sheets.
- Use a mix of both platforms, importing and exporting data as necessary.