5 Easy Steps to Open 2 Excel Sheets Side by Side
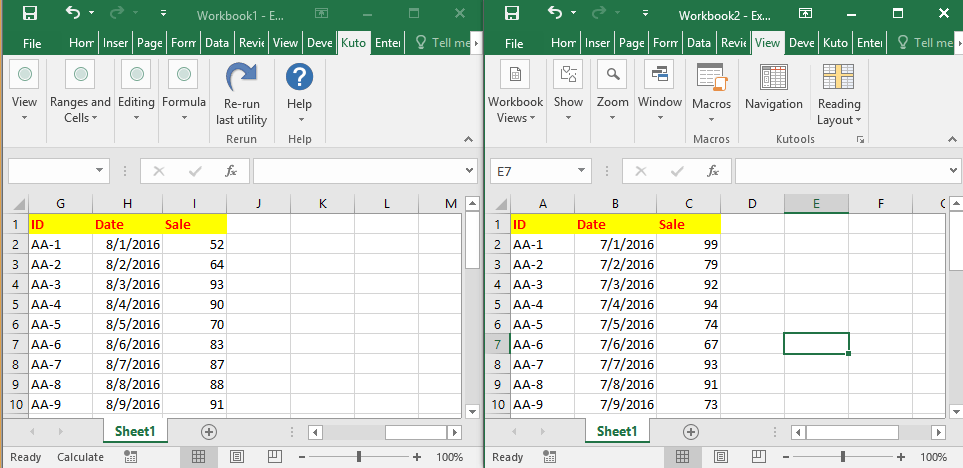
When working with data, efficiency is key. Managing multiple Excel sheets can be cumbersome if you're not adept at handling the software's multitasking features. Fortunately, Excel allows users to view and manage more than one workbook or spreadsheet simultaneously, which can greatly enhance your productivity. Here's how you can open two Excel sheets side by side with ease.
Step 1: Open Multiple Excel Sheets

- Start by launching Microsoft Excel. If you already have one Excel file open, you can open another by:
- Clicking on File, then Open, and selecting another Excel file from your computer.
- Or use the shortcut Ctrl+O on Windows or Command+O on Mac to quickly access the open file dialog.
- Alternatively, if both files are already open in different Excel windows, proceed to the next step.
Step 2: Use the View Tab

After you have multiple Excel sheets open, navigate to the View tab on the Ribbon:
- Look for the Window group.
- Click on the View Side by Side button. If it’s greyed out, ensure you have at least two Excel sheets open.
- If multiple files are open, Excel will prompt you to choose which window you want to arrange beside the active sheet.
Step 3: Adjust Your View

Once in View Side by Side mode:
- Adjust the width of each window by dragging the window border to your preferred size.
- You can toggle the Synchronous Scrolling option, which allows both sheets to scroll together vertically for easy comparison.
- If your Excel version supports it, you can use the Reset Window Position option to align the windows back to their default side-by-side arrangement.
💡 Note: Synchronous scrolling might not work perfectly if the sheets have different structures or if one is much larger than the other.
Step 4: Modify Your Workspace

While in View Side by Side mode, consider making these tweaks:
- Switch to a new workbook or sheet without changing your view setup by pressing Ctrl+Tab or by clicking on the workbook names on the bottom of the Excel window.
- Use Window Split to further divide one of the sheets if you need to work with more than two documents or sections simultaneously.
📝 Note: Using too many splits or windows can clutter your screen, reducing productivity. Keep it simple and focused.
Step 5: Exit and Review

To exit from the side-by-side view:
- Click on View Side by Side again to disable it.
- If you want to save your workspace setup, save your workbook before closing Excel to recall the layout later.
- Or, manually rearrange windows or use the window tiling options in your operating system.
In wrapping up, having the ability to work with two Excel sheets side by side is indispensable for anyone dealing with data analysis, comparison, or just multitasking in Excel. This feature allows for a more efficient workflow by keeping relevant information in your view at all times, reducing the need to switch between windows or memorize cell locations. Mastery of this simple yet powerful function can significantly boost your productivity.
Can I open two Excel sheets side by side on different monitors?

+
Yes, you can extend your workspace to multiple monitors. Open the sheets as usual, and then use your operating system’s window management tools to drag each Excel window to a different monitor for a truly side-by-side experience.
Do I lose the side-by-side view setup if I close Excel?

+
If you close Excel, it will not automatically remember your side-by-side view setup. However, if you save your workbook, you can restore your previous view arrangements by simply reopening the workbook and using the View Side by Side feature again.
How do I work with more than two Excel sheets?

+
While Excel doesn’t support more than two sheets in its View Side by Side feature, you can use window tiling options in your operating system to manually arrange multiple Excel windows. Additionally, consider using the New Window feature under the View tab to open multiple views of the same workbook, allowing for multi-sheet comparisons.