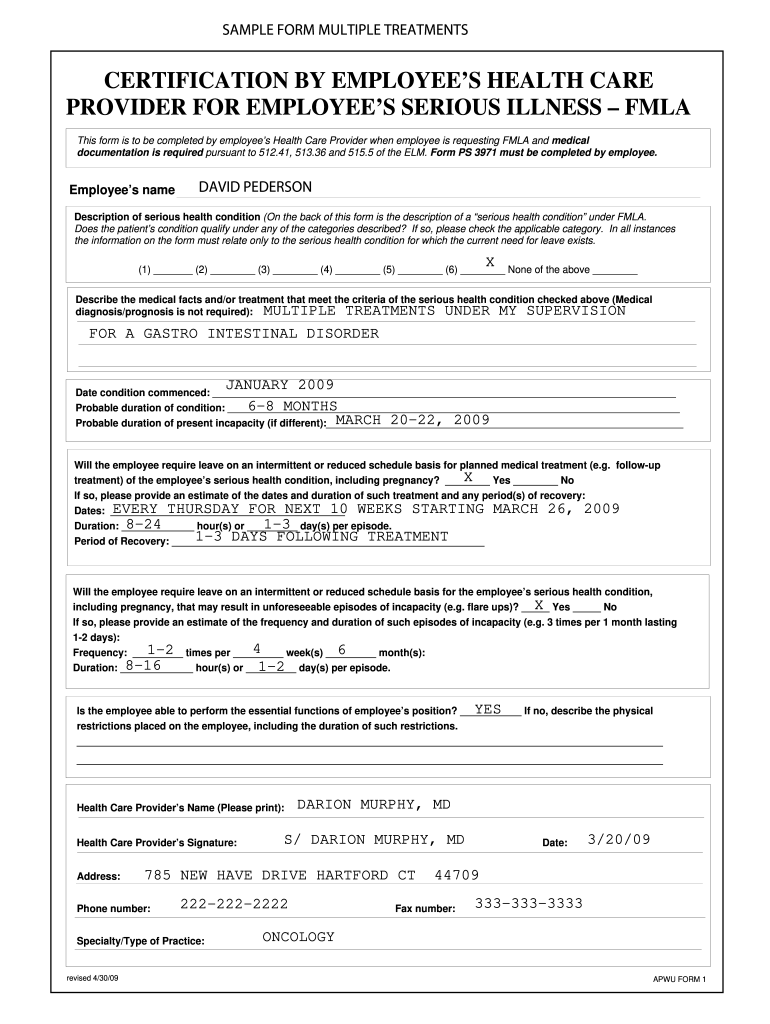5 Simple Tips to Merge Excel Sheets Effectively

Merging Excel sheets can be a powerful tool in enhancing your productivity and streamlining your data management. Whether you're consolidating financial reports, combining customer data, or integrating datasets from different departments, knowing how to merge Excel sheets effectively can save you time and prevent errors. Here are five simple tips to help you master the art of merging Excel sheets.
1. Use Excel’s Built-in Functions and Tools

Excel comes equipped with several features that can simplify the process of merging sheets:
- Consolidate: The Data Tools section offers a Consolidate feature. This tool is perfect for summing or averaging data from multiple worksheets into a single summary sheet.
- Power Query: If your Excel version supports Power Query, you can use this to combine multiple sheets from various workbooks. Power Query's interface allows for straightforward merging operations with significant automation.
- VLOOKUP or INDEX MATCH: These functions are essential for pulling data from one sheet into another based on a key value. However, they can become cumbersome when dealing with large datasets or complex conditions.
⚠️ Note: Make sure to back up your data before performing merges to prevent data loss.
2. Master the Art of Naming and Structuring Sheets

To ensure a smooth merging process:
- Use consistent naming conventions for your sheets. This makes it easier to identify and reference the correct data source during a merge.
- Structure your sheets in a logical manner, keeping similar data types or categories together. This simplifies the merging process by reducing the complexity of alignment.
3. Utilize Helper Columns and Keys

Helper columns can act as intermediaries to:
- Unify data formats across different sheets.
- Create a unique identifier for merging purposes. For instance, combining first and last names into a single column if multiple people share the same name.
- Match data from different sources when exact matches are not present in the original columns.
💡 Note: Remember to clear or hide helper columns after the merging is complete to avoid confusion.
4. Leverage Advanced Excel Features

To take your merging skills to the next level:
- Advanced Filter: Use this feature to pull out specific data from one sheet to another based on complex criteria. This is especially useful for filtering data before merging.
- Macros: Automate repetitive merging tasks by recording macros. This can significantly speed up the process, especially with large datasets.
- Formulas for Custom Merges: Use array formulas or dynamic array functions like
UNIQUE(), SORT(), and FILTER()to dynamically merge data based on specific conditions.
5. Check for Consistency and Integrity

Before and after merging, ensure data integrity:
- Data Validation: Use Excel's data validation rules to check for consistency in formats, dates, and other critical data elements.
- Check Duplicates: Use conditional formatting or the Remove Duplicates tool to ensure no duplicates are inadvertently added to your merged sheet.
- Error Checking: Excel has tools like trace errors and audit formulas to help you troubleshoot any merging issues or unexpected results.
📝 Note: Regularly save your work and consider using version control to manage changes and prevent data loss.
Effective merging in Excel can be a game-changer for your data analysis and reporting tasks. By following these tips, you can ensure that your merging process is both efficient and accurate, reducing the chance of errors and saving you valuable time. Remember that the key to mastering Excel merging lies in understanding the tools and techniques at your disposal and consistently applying best practices to maintain data integrity and accuracy.
What is the fastest way to merge multiple Excel sheets?

+
Using Power Query is often the fastest method to merge multiple Excel sheets. It can automate the process of combining data from various sheets or workbooks, especially if you set up queries for recurring data merges.
How do I ensure no data is lost when merging sheets?

+
To prevent data loss, always backup your original data before merging. Use helper columns or unique keys to match data accurately and check for duplicates after merging.
Can I automate the merging process?

+
Yes, automation can be achieved through Excel Macros or Power Query. Macros can record and replay a set of merging operations, while Power Query can automate fetching data from various sources and merging them based on predefined rules.
What are common issues when merging Excel sheets?

+
Common issues include data mismatching due to different formats, duplicate entries, missing or misaligned data, and errors in formulas when sheets are merged. Proper preparation, validation, and understanding of Excel’s features can help mitigate these problems.