Excel Sheet Linking: A Quick How-To Guide

Linking data within Excel sheets can significantly enhance your data management, analysis, and visualization capabilities. Whether you're working with spreadsheets for business analytics, accounting, or project management, mastering this skill will allow you to maintain data integrity across multiple sheets. In this guide, we'll walk through various methods for linking Excel sheets, providing tips and best practices along the way.
Understanding Excel Link Types

Excel provides different types of links:
- Cell References: Basic way to refer to another cell’s value within the same workbook or different workbooks.
- Range Names: Named ranges make linking easier to manage and update.
- Formulas: Functions like INDIRECT or OFFSET can be used for dynamic linking.
- External References: Links to cells or ranges in other workbooks.
Each type serves specific purposes and understanding when to use which can streamline your workflow.
Linking Cells within the Same Workbook
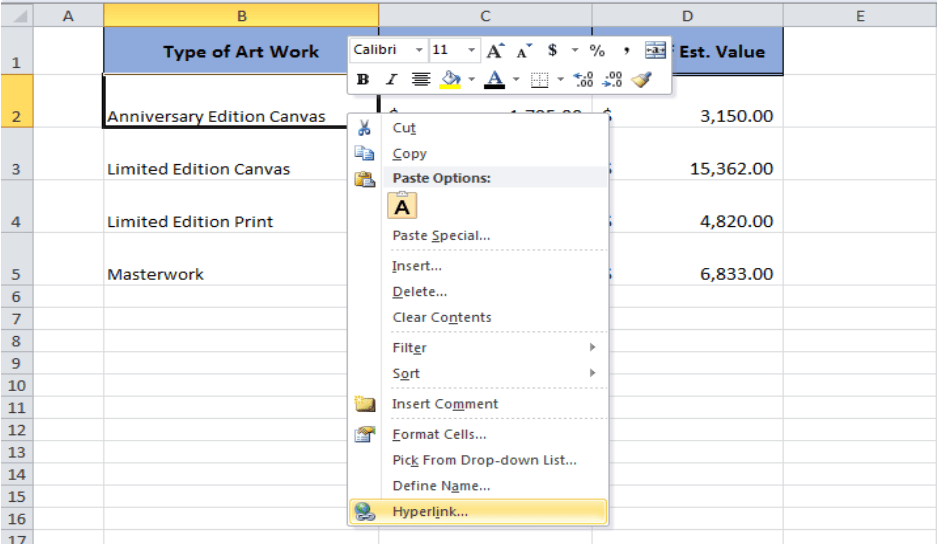
To link cells within the same workbook:
- Select the destination cell where you want to display the linked data.
- Type = followed by the sheet name where your source data is located, an exclamation mark (!), and then the cell reference. For example:
=Sheet2!A1 - Press Enter to complete the formula.
This method ensures data consistency without needing to manually copy-paste information.

Linking to Another Workbook

To create a link to another workbook:
- Open the destination workbook.
- Select the cell for the link, type =, then switch to the source workbook.
- Choose the desired cell in the source workbook.
- Return to the destination workbook, where you’ll see the link formula updated with the source workbook’s path and cell reference.
- Press Enter to establish the link.
This method is useful for when you have data spread across multiple files.

Using Named Ranges for Linking

Using named ranges can simplify link creation:
- Select the range of cells you want to name.
- Go to the “Formulas” tab and click “Define Name” to name the range.
- In the destination cell, type = followed by the name of your range, for example,
=SalesData. - Press Enter to link the named range.
This approach not only makes linking easier but also adds clarity to your formula.
💡 Note: Updating or changing the name of a named range automatically updates all linked formulas.
Handling Errors in Linked Data

Sometimes links can become broken or display errors:
- #REF!: This error indicates an invalid reference, perhaps due to a deleted sheet or workbook.
- #NAME?: Indicates an undefined name in the formula.
- #VALUE!: Appears when linking to a range with different dimensions.
To address these, ensure source data is intact and references are correct.
Dynamic Linking with Formulas

Formulas like INDIRECT allow for more flexible links:
=INDIRECT(A1 & “!B2”)
This formula uses the content of cell A1 to dynamically link to cell B2 of the sheet named in A1.
✍ Note: While dynamic linking offers flexibility, it can be computationally expensive. Use it judiciously to avoid slowing down your workbook.
Tips for Managing Linked Sheets

- Document Links: Keep a record of all external links for easy management.
- Break Links: If you no longer need an external link, break it from “Data” > “Edit Links.”
- Backup: Regularly backup your workbooks, especially those with external links, to prevent data loss.
In this comprehensive guide, we've covered the essentials of linking Excel sheets. By using cell references, named ranges, external references, and dynamic linking, you can enhance your spreadsheet's efficiency and maintain data integrity. Proper management of these links ensures that your data remains accurate and accessible across multiple sheets or even workbooks. Remember to handle errors promptly and keep your links organized for seamless data management.
What are the benefits of linking Excel sheets?

+
Linking Excel sheets ensures data consistency, reduces errors from manual entry, and allows for dynamic updates across multiple sheets or workbooks. This can streamline workflows and improve data management.
Can I link data from different files?

+
Yes, you can link data from different Excel files using external references. This allows you to reference and update data from one workbook into another.
What happens if the source file is moved or renamed?

+
If the source file is moved or renamed, the links in your destination workbook will break, causing errors. You’ll need to update the links manually to correct this issue.