5 Ways to Link Excel Sheets Easily
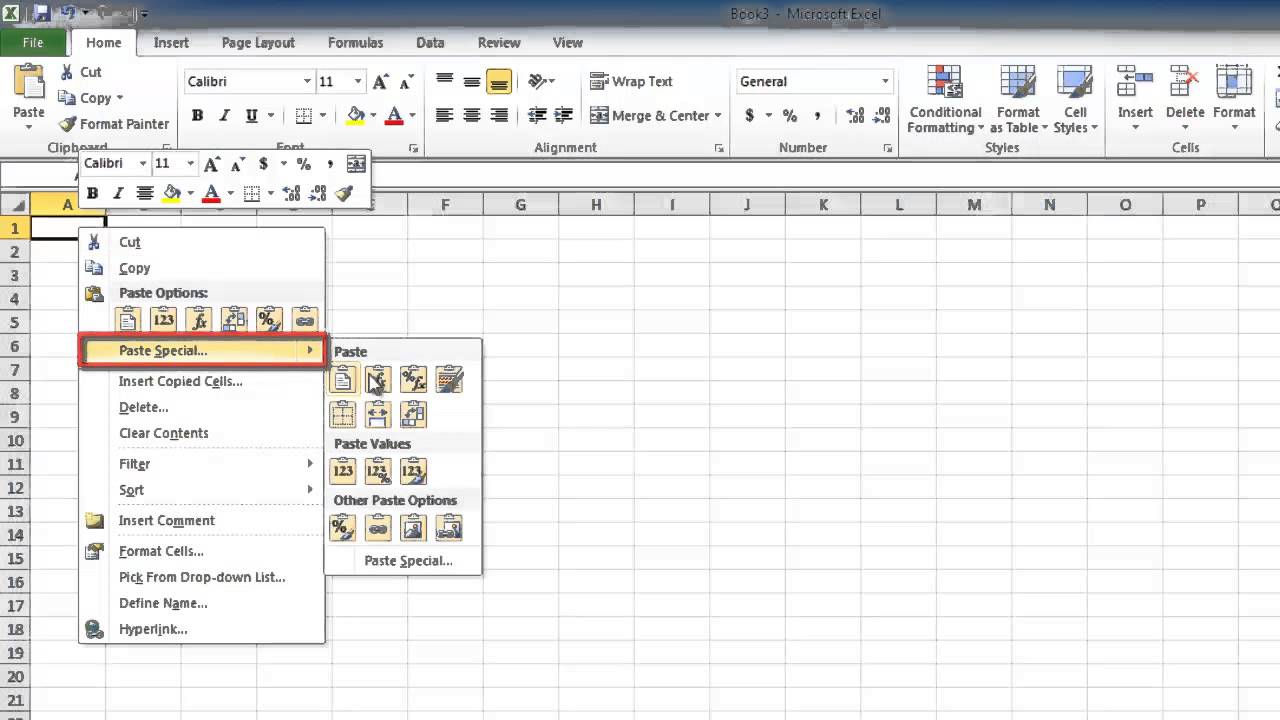
Linking Excel sheets is an essential skill for anyone looking to manage data efficiently across multiple spreadsheets. Whether you're a professional accountant, a project manager, or just someone who loves organizing personal data, Excel's linking feature can save you time, reduce errors, and enhance data analysis. Here, we'll explore five different methods to link Excel sheets seamlessly, with tips on when and how to use each one effectively.
Method 1: Using External References

External references, or external links, allow you to refer to data in another workbook. Here’s how to set them up:
- Open both the source and destination workbooks.
- Go to the destination sheet where you want the data to appear.
- In the formula bar, type an equal sign (=) followed by the path to the source workbook, then the specific cell or range. For example:
= ‘[Source Workbook.xlsx]Sheet1’!A1
- Press Enter to link the data.
⚠️ Note: If you rename or move the source workbook, the links will break unless you update the references manually.
Method 2: Name Ranges and Excel Formulas

Named ranges are excellent for creating more readable formulas:
- In the source workbook, select the range you want to link.
- Go to the ‘Formulas’ tab, click ‘Define Name’, and give your range a name.
- In the destination sheet, use the named range in your formula:
=SourceWorkbook!NamedRange
📌 Note: Named ranges make your formulas cleaner and easier to understand.
Method 3: Hyperlinks

While not a traditional data linking method, hyperlinks can be useful for navigation:
- Right-click on a cell in the destination workbook.
- Choose ‘Hyperlink’, then ‘Existing File or Web Page’.
- Select the workbook or cell in another sheet you want to link to.
- Click ‘OK’.
This method is more about convenience than data integration but can still be handy for users.
Method 4: Consolidation

Consolidation is perfect for summarizing data from multiple sheets:
- Select the range on the summary sheet where you want consolidated data.
- Go to ‘Data’, then ‘Consolidate’.
- Choose a function (Sum, Average, etc.), then pick the sheets or ranges to consolidate:
| Sheet Name | Reference |
|---|---|
| Sheet1 | =Sheet1!A1:A10 |
| Sheet2 | =Sheet2!A1:A10 |

This method allows for automatic updates when source data changes.
Method 5: Dynamic Data Exchange (DDE)

For real-time data updates between applications, DDE can be a solution:
- Create a new sheet or clear a space for DDE commands.
- Use DDE commands in a cell like this:
=DDESYSTEM(“Excel”,“[Source Workbook.xlsx]Sheet1!A1”)
- Ensure both workbooks are open for DDE to work.
💡 Note: DDE is complex and can lead to performance issues, so use it with caution.
Wrapping up, we've covered the key methods for linking Excel sheets. Each method has its unique advantages, catering to different needs from simple navigation to complex data analysis. Remember, the choice of method depends on your specific use case:
- Use external references for straightforward linking.
- Named ranges make formulas cleaner and more intuitive.
- Hyperlinks are ideal for navigation.
- Consolidation is best for summary reports.
- DDE for real-time data exchange.
As you work with these methods, consider the scalability of your Excel projects, potential for data update frequency, and user familiarity with Excel features. Experiment with these techniques, and you'll discover which fits your workflow best.
How often should I update links in Excel?

+
You should update links whenever there’s a change in the source data or structure that would affect your formulas or data references.
Can I automate the update process for links?

+
Yes, you can automate updates through VBA or by setting up automatic recalculation in Excel Options under Formulas > Calculation Options.
What happens if I delete a linked source workbook?

+
If you delete the source workbook, Excel will display errors or blank cells where the linked data should be. It’s crucial to manage links carefully.
Is there a way to secure linked workbooks?

+
Yes, you can secure linked workbooks by protecting sheets, setting up password protection, or using Excel’s information rights management features to control who can access or edit your documents.
How can I improve the performance of linked sheets?

+
To improve performance, minimize the number of links, use named ranges, and consider using Data Tables for large datasets to reduce recalculation time.