Link 2 Excel Sheets: Step-by-Step Guide

Welcome to our comprehensive guide on linking two Excel sheets. Whether you're a business analyst, a data enthusiast, or simply someone looking to streamline data management, understanding how to connect sheets is vital for accurate and efficient data handling. Excel's dynamic linking capabilities allow you to create seamless, updatable connections between datasets, saving time and reducing errors.
Why Link Excel Sheets?

Linking Excel sheets ensures that:
- Data consistency: Data changes in one sheet are automatically reflected in related sheets.
- Efficiency: Reduces manual data entry and thus minimizes the risk of human error.
- Real-time updates: Team members can work on different sheets simultaneously, keeping data current.
Understanding Excel References

Before you can link sheets, you need to understand Excel’s referencing system:
- Absolute references: These remain constant, even if you copy the formula to another cell. Example: A1
- Relative references: These change when you copy the formula. Example: A1
- Mixed references: A combination of both, where one part of the reference is fixed. Example: A1 or A1
Step-by-Step Guide to Linking Sheets

1. Prepare Your Data

Ensure both sheets are open in the same Excel workbook:
- Arrange your data in a way that makes linking logical. Clear formatting, duplicate cells, and ensure your primary keys are in place.
2. Start Linking with References

To reference data from one sheet in another:
- Select the cell where you want the linked data to appear.
- Enter the equal sign (=) to start a formula.
- Click the tab of the sheet where the data resides. Excel will automatically insert the sheet reference.
- Click the cell or range you want to link, and hit Enter. Your formula should look like
=Sheet2!A1if you linked A1 from Sheet2.
3. Advanced Techniques

If you’re dealing with more complex data:
- VLOOKUP: To lookup and retrieve data based on a match from another sheet. Example:
=VLOOKUP(A2,Sheet2!A1:B10,2,FALSE) - INDEX-MATCH: A more flexible alternative to VLOOKUP, allowing vertical and horizontal lookups. Example:
=INDEX(Sheet2!A1:A10,MATCH(A2,Sheet2!B1:B10,0)) - Pivot Tables: Useful for summarizing linked data from multiple sheets.
| Linking Method | Use Case | Complexity Level |
|---|---|---|
| Basic Cell Linking | Simple data transfer | Beginner |
| VLOOKUP | Lookup data from one column in a table array | Intermediate |
| INDEX-MATCH | Advanced lookup capabilities | Advanced |

4. Handling Errors and Consistency

When linking sheets, you might encounter issues:
- Errors: Use functions like IFERROR or ISERROR to handle data retrieval errors gracefully.
- Data integrity: Validate data before and after linking to ensure consistency.
💡 Note: Always verify the accuracy of the linked data. Small mistakes can propagate if not checked.
5. Dynamic Linking

For real-time data updating:
- Set up dynamic links so that when data in one sheet changes, it automatically updates in the other.
- Use formulas that reference entire ranges rather than individual cells to facilitate dynamic updates.
6. Troubleshooting Common Issues

- Broken Links: Fix by ensuring sheet names and cell references are correct.
- Reference Errors: Check for typos or improper cell addressing.
Once you've mastered these steps, your Excel data management will reach a new level of efficiency. You'll save countless hours of manual labor, decrease the likelihood of errors, and enable smoother collaboration with colleagues.
To wrap up, linking Excel sheets is not just about connecting data, but about building a system where information flows logically, updating in real-time, and ensuring that decisions are based on the most accurate and up-to-date information available. Remember, it’s not just a technical process, but a strategic one that supports the seamless integration of data in an increasingly connected world.
Can I link data between two different Excel workbooks?
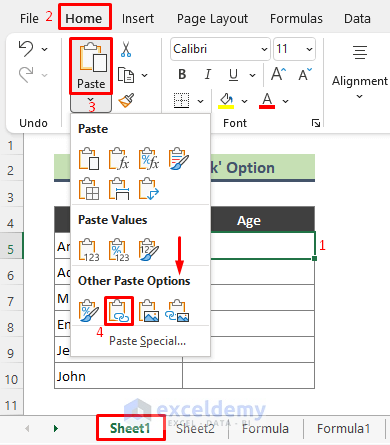
+
Yes, you can link data between different workbooks. Use the workbook’s full file path in your formulas or establish a dynamic link to ensure that data updates across files.
How do I ensure linked data doesn’t break?

+
Save the workbooks in a stable location, use absolute references where possible, and check links regularly to ensure they remain valid.
What happens if I delete a source sheet?

+
If you delete a sheet with source data, all references to that sheet will break, showing errors in the cells where the data was linked. You would need to update or remove these references to resolve the issue.