3 Simple Ways to Export a Single Sheet from Excel

Exporting a single sheet from Excel can be extremely useful for sharing specific data sets, simplifying collaborative work, and reducing file sizes for email attachments or storage. Here, we explore three straightforward methods to accomplish this task, ensuring that you can efficiently manage your data without the hassle of dealing with entire workbook exports.
Using the “Move or Copy” Feature
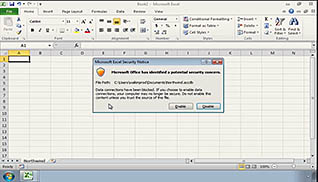

The "Move or Copy" feature in Excel allows you to duplicate a worksheet into a new workbook, which can then be saved as a separate file. Here's how to do it:
- Select the Sheet: Click on the tab of the sheet you wish to export.
- Right-click: Right-click on the selected tab to open the context menu.
- Choose "Move or Copy": From the context menu, select "Move or Copy."
- Select Destination: A new window will appear. Under "To book," choose "New workbook."
- Copy Option: Ensure that "Create a copy" is checked if you want to keep the original in the current workbook.
- Confirm: Click "OK."
- Save: The new workbook will open with your sheet copied. Use "Save As" to save this new workbook wherever you wish.
🚀 Note: This method is particularly useful when you need to keep the original workbook intact and create a separate file with only the necessary sheet.
Export to CSV File


CSV (Comma-Separated Values) files are an excellent choice for exporting data due to their compatibility with various programs. Follow these steps:
- Select the Sheet: Click on the sheet you want to export.
- Save As: Go to File > Save As.
- Choose CSV: From the "Save as type" dropdown, select "CSV (Comma delimited) (*.csv)."
- Name and Save: Name your file and choose a location to save it. Note that only the active sheet will be exported in this format.
💾 Note: Exporting to CSV will lose any complex formatting, formulas, and objects like charts or images from your Excel sheet. Use this method when you need the data in a plain text format for further use in databases or other software.
Using VBA to Export Specific Sheets
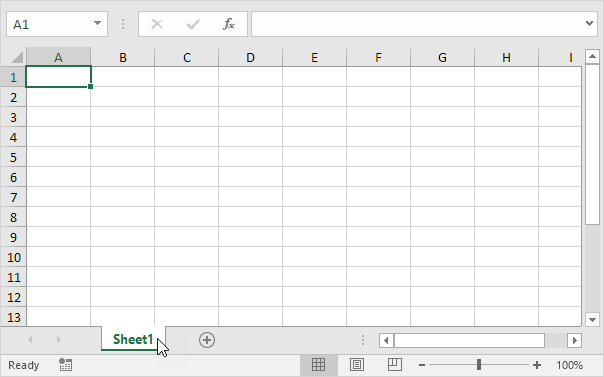

For those comfortable with VBA (Visual Basic for Applications), Excel can automate the task of exporting a specific sheet:
- Open VBA: Press Alt + F11 to open the VBA editor.
- Insert Module: Go to Insert > Module.
- Enter the Code: Here's a sample code to export the active sheet:
- Run the Macro: Close the VBA editor, and run the macro from Developer > Macros > Select "ExportSheet" > Run.
- Move or Copy: Best for keeping the original workbook intact while creating a standalone file.
- CSV Export: Ideal for data that needs to be imported into other applications or databases.
- VBA Macro: Perfect for automating the process and handling complex scenarios.
Sub ExportSheet()
'Export the active sheet to a new workbook
Application.DisplayAlerts = False
Dim ws As Worksheet
Set ws = ActiveSheet
ws.Copy
ActiveWorkbook.SaveAs ThisWorkbook.Path & "/" & ws.Name & ".xlsx", FileFormat:=xlOpenXMLWorkbook
ActiveWorkbook.Close
Application.DisplayAlerts = True
MsgBox "Sheet Exported Successfully!"
End Sub
🖥️ Note: This method provides automation and flexibility, allowing you to export sheets programmatically, which can be particularly handy for repetitive tasks or integration with other systems.
In conclusion, whether you need to quickly share specific data, reduce file size, or automate your workflow, Excel offers multiple avenues to export a single sheet. Each method has its unique advantages:
Choosing the right method depends on your specific requirements, whether it's simplicity, compatibility, or automation. With these techniques, you can manage your Excel data efficiently, ensuring that sharing and collaborating becomes a seamless part of your workflow.
Can I export multiple sheets at once?

+
Yes, you can use VBA to loop through multiple sheets and export them individually. However, this isn’t directly supported with the Move or Copy or CSV export methods.
Will exporting to CSV remove all formatting?

+
Yes, CSV files are plain text files. All formatting, formulas, and non-data elements like charts are lost during the export process.
How can I automate this for multiple files?

+
You can write a VBA script that opens multiple Excel files, performs the export, and then closes the files. This would involve file I/O operations and might be complex depending on the specifics of your setup.