3 Simple Ways to Delete an Excel Sheet Instantly

Managing an Excel workbook efficiently often requires the ability to quickly delete sheets that are no longer needed or are cluttering your workspace. Whether you're cleaning up a large dataset or just reorganizing your project files, knowing how to instantly delete an Excel sheet can save you a significant amount of time. Here, we explore three straightforward methods to remove Excel sheets with ease, ensuring your workflow remains uninterrupted and seamless.
Method 1: Using Right-Click Context Menu

This method is the simplest way to delete an Excel sheet without any fuss:
- Open your Excel workbook.
- Right-click on the sheet tab you wish to delete.
- From the context menu, select 'Delete'.
- Confirm the deletion if prompted.
🔍 Note: This method works swiftly, but if you're working with multiple sheets, ensure you select the correct one to avoid accidental deletion of important data.
Method 2: Using the Ribbon Interface
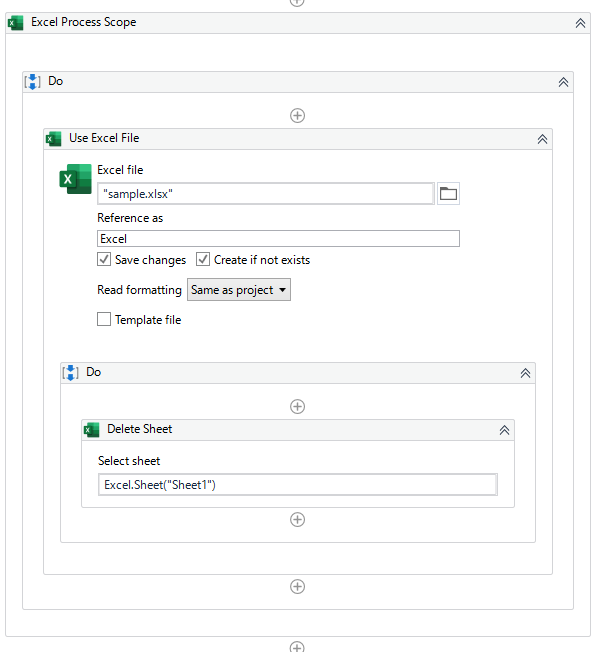
The Ribbon provides a more visual and guided approach to managing your sheets:
- Click on the sheet you want to delete.
- Go to the 'Home' tab on the Ribbon.
- Click on 'Delete' in the Cells group.
- Select 'Delete Sheet' from the drop-down menu.
- If you have the option, you might also see a 'Delete Sheet...' button directly under the Home tab.
| Step | Description |
|---|---|
| Select Sheet | Click the tab of the sheet to be deleted. |
| Navigate to Home Tab | Ensure the 'Home' tab is active. |
| Use Delete Command | Click 'Delete' and then 'Delete Sheet'. |

🌟 Note: Using the Ribbon can be handy if you're familiar with Excel's interface and prefer visual navigation over right-clicking.
Method 3: Using Keyboard Shortcuts

For those who prefer a more direct approach, keyboard shortcuts can make deleting sheets incredibly fast:
- Click on the sheet you want to remove.
- Press Alt + H, D, D one after another.
- Confirm the deletion if a prompt appears.
This method might seem a bit tricky at first, but with practice, it's the fastest way to delete sheets:
- Press Alt to access keyboard shortcuts.
- Press H for the 'Home' tab.
- Press D for 'Delete', and another D for 'Delete Sheet'.
🔊 Note: Keyboard shortcuts are great for speed, but they require getting used to. Make sure you're selecting the correct sheet before executing this command.
The beauty of Excel lies in its flexibility and the multiple ways it allows users to perform tasks. Deleting an Excel sheet is no different. Whether you're using the right-click context menu, the Ribbon interface, or keyboard shortcuts, each method provides a different level of speed and control, catering to various user preferences.
Remember, when managing your Excel workbooks, it's not just about deleting sheets but organizing them in a manner that maximizes productivity and minimizes clutter. Regularly cleaning up your Excel files ensures that you have a clean slate to work with, reducing the chance of confusion or data mishandling.
What should I do if my sheet doesn’t delete?

+
Make sure the sheet isn’t protected. Right-click and check for the ‘Unprotect Sheet’ option. Also, check if the workbook is shared; in this case, you might need to unshare it first.
Can I undo the deletion of a sheet?

+
Unfortunately, Excel does not have an ‘undo’ feature for sheet deletion. Regularly save backups of your work to avoid data loss.
Is it possible to recover a deleted Excel sheet?

+
Recovery tools or accessing backups might help, but for everyday use, practicing careful deletion habits is your best defense against accidental data loss.
How can I delete multiple sheets at once?

+
Hold down the Ctrl key and click on the tabs of the sheets you want to delete. Then, right-click and select ‘Delete’ from the context menu.
Why are some sheets hidden?

+
Sheets can be hidden for organization or to protect sensitive data. To unhide them, right-click any visible sheet tab, choose ‘Unhide…’, and select the sheets you want to make visible again.



