How to Remove Extra Pager in Excel Sheets Easily

Understanding Extra Pagers in Excel Sheets

Before we delve into the steps to remove extra pagers, let’s understand what they are and why they occur. In Excel, a “pager” or page break refers to the logical separation of data into different pages for printing purposes. These page breaks can be automatically set by Excel based on print settings or manually inserted by the user. Here are some common reasons for extra pagers:
- Automatic Page Breaks: Excel inserts these to ensure pages fit within print constraints.
- Manual Page Breaks: Users might insert these to control page formatting.
- Row and Column Spacing: Large gaps between data can trigger new page breaks.
Steps to Remove Extra Pagers in Excel

Let’s walk through the steps to eliminate extra pagers:
1. Open Excel and Load Your Sheet
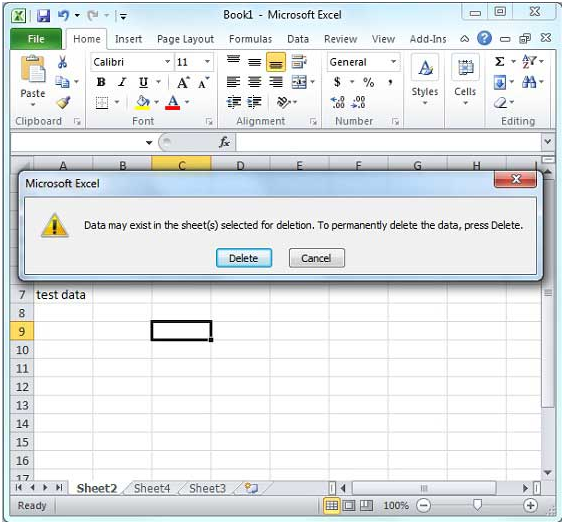
Start by opening Microsoft Excel. Load the workbook containing the sheet with extra pagers.
2. Access Page Break Preview

To identify where the page breaks are, switch to Page Break Preview:
- Go to the View tab.
- Select Page Break Preview from the Workbook Views group.
3. Identify Extra Pagers

In Page Break Preview, blue dashed lines represent automatic page breaks, and solid blue lines indicate manual breaks:
🚫 Note: Do not delete manual breaks if they are intentionally placed for formatting.
4. Adjust Column Widths and Row Heights

If extra pagers result from wide columns or high rows:
- Select the entire worksheet by clicking the arrow at the top-left corner.
- Right-click on a column header or row header and select Column Width… or Row Height… respectively.
- Adjust to a uniform size or ensure no row or column exceeds the print area.
5. Print Preview for Visual Confirmation

Check your work by using Print Preview:
- Go to File > Print.
- Examine the preview to see if page breaks are correctly positioned.
6. Reset Print Area
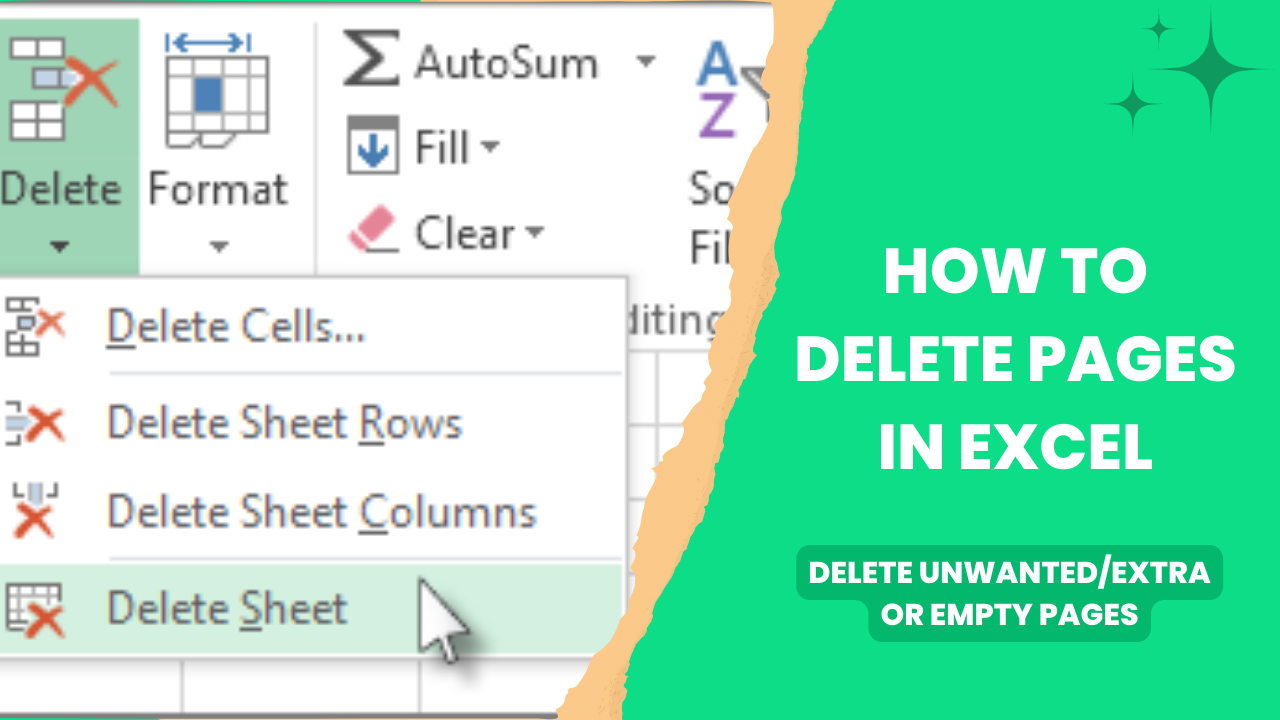
If pages are still misaligned:
- Go to the Page Layout tab.
- Click Print Area and select Clear Print Area.
- Manually set a new print area by selecting your data range, going back to Page Layout > Print Area > Set Print Area.
7. Adjust Page Setup Options
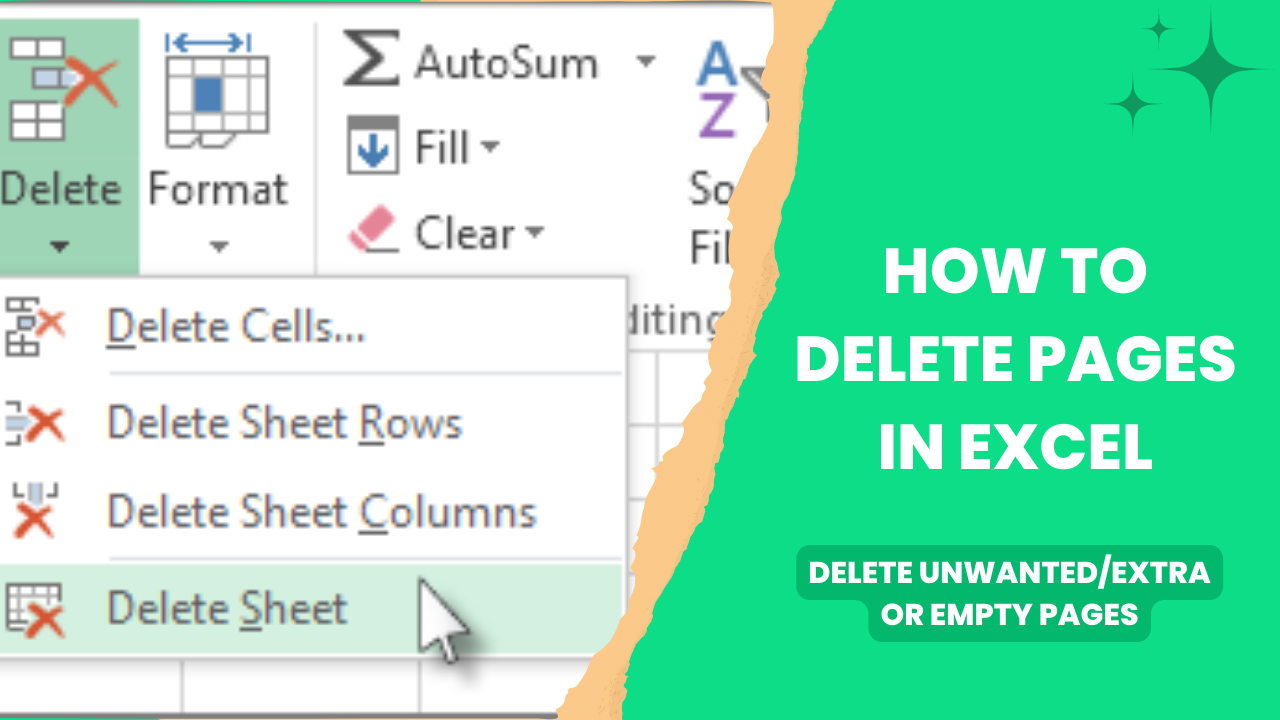
Excel’s Page Setup can help control where page breaks occur:
- Navigate to Page Layout > Page Setup group > Page Layout dialog launcher.
- Adjust scaling under Page tab or modify margins and orientation under Margins and Page tabs respectively.
In the process of formatting your data and controlling page breaks, consider these notes:
⚠️ Note: Changing the column widths or row heights might affect your data readability or formatting. Always preview changes before printing.
💡 Note: Manual adjustment of page breaks can be a time-consuming process for large spreadsheets. Automation and Excel VBA might help for repetitive tasks.
Final Thoughts:
This journey through the maze of Excel sheets and page breaks has equipped you with various methods to tidy up your worksheets. From viewing and adjusting page breaks to setting optimal print areas, the goal was to make sure that each page of your printed document is both comprehensive and user-friendly. Remember, the key to perfect pagination lies in meticulous planning, consistent formatting, and the intelligent use of Excel’s features. By applying these techniques, you’ve not only removed extra pagers but have also set a foundation for efficient and visually appealing reporting. Now, your Excel spreadsheets will be printed in the way you intended, with no unpleasant surprises.
Can Excel automatically adjust page breaks?

+
Yes, Excel can automatically adjust page breaks based on the print settings like page size, margins, and print area. However, you can manually control where these breaks occur for finer control over document layout.
Why are my changes to row heights and column widths not affecting page breaks?

+
Your changes might not be reflected if you have set a fixed print area, or if rows or columns are merged, affecting how Excel calculates page breaks.
Can I remove all manual page breaks at once?

+
Yes, go to the ‘View’ tab, select ‘Page Break Preview’, and then press ‘Ctrl’ + ‘A’ to select all cells, and ‘Delete’ to remove all manual page breaks.
What are the risks of setting print areas too tightly?
+Setting print areas too tightly can cut off data from being printed, potentially omitting critical information or headers needed for document comprehension.
How do I prevent automatic page breaks from occurring at awkward points?
+Use the Page Layout settings to control the scaling of content or define page breaks manually. Adjust your print area strategically to ensure data flows naturally across pages.



