How to Delete a Sheet in Excel: Simple Guide
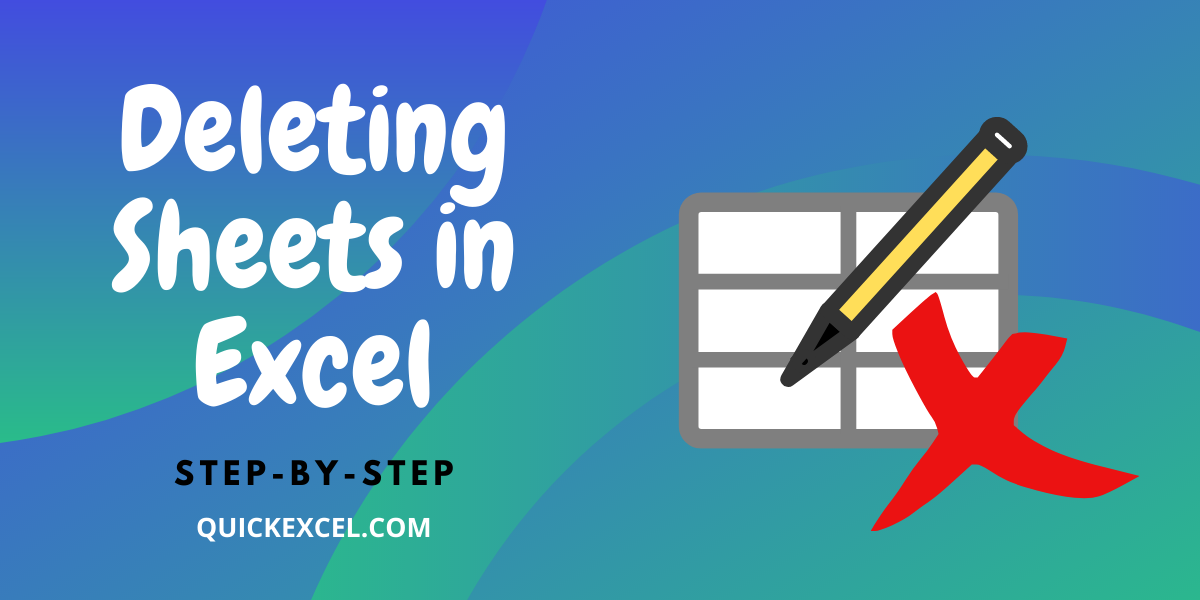
In the world of data management and analysis, Microsoft Excel stands out as a powerful tool used by professionals, students, and anyone in between. When working with large datasets or complex spreadsheets, it's not uncommon to end up with multiple sheets within a single workbook. Sometimes, you might find the need to remove or delete a sheet that is no longer necessary. This can help in keeping your workbook organized and clutter-free. Here, we'll guide you through the process of how to delete a sheet in Excel effortlessly, ensuring you maintain efficiency in your data handling tasks.
Why Delete a Sheet?

Before we delve into the steps, understanding why you might want to delete a sheet in Excel can set the context:
- To clean up unused or obsolete data.
- To reduce file size for better performance.
- To maintain clarity and avoid confusion when sharing or collaborating on spreadsheets.
Deleting a sheet can be necessary for various reasons, from organizing your workspace to improving the overall performance of your Excel workbook.
How to Delete a Sheet in Excel

Excel offers different methods to delete a sheet. Let's explore these approaches:
Method 1: Using the Mouse

- Select the Sheet Tab: Click on the sheet tab that you wish to delete. This will make the selected sheet active.
- Right-click the Tab: Right-click on the selected sheet tab. A context menu will appear.
- Choose 'Delete': From the menu, select 'Delete'. Excel will prompt you to confirm the deletion if the sheet contains data, or will delete it immediately if it's empty.
Method 2: Using Keyboard Shortcuts

Keyboard enthusiasts might find this method more efficient:
- Alt + E, L or Ctrl + - - These shortcuts can be used to initiate the delete sheet process.
- You will still need to confirm the deletion if there is data on the sheet.
Method 3: From the Home Tab

Excel's ribbon provides another straightforward way to delete a sheet:
- Go to the Home Tab: Click on 'Home' in the Excel ribbon.
- Select Cells Group: Under the Cells group, there's a 'Delete' dropdown button.
- Choose Delete Sheet: Click on 'Delete Sheet'. Again, you might need to confirm the action if the sheet has data.
What If You Accidentally Delete a Sheet?

Excel provides an undo feature for most actions, including deleting sheets:
- Press Ctrl + Z or click the undo button in the top left corner of the screen. This action is time-sensitive and depends on how many steps you've taken after deleting the sheet.
⭕ Note: [🚨] Keep in mind that Excel’s undo can sometimes not revert changes if you've closed and reopened the workbook.
Considerations Before Deleting

Before you decide to delete a sheet, consider these points:
- Backup: Always have a backup of your workbook. Excel autosaves, but having a separate copy can save you from irreversible data loss.
- Dependencies: Check if other sheets or formulas within the workbook reference the sheet you are about to delete. Removing such a sheet could break calculations.
- Permanence: Once deleted, sheets without backups are gone. Excel prompts you to confirm deletion, but if you ignore or miss the warning, the sheet might be gone for good.
In summary, understanding the reasons behind deleting a sheet and the various methods available can significantly enhance your Excel workflow, allowing for better data management and organization. By following these guidelines, you'll be able to keep your workbooks clean, focused, and efficient, whether for personal use, academic projects, or professional analysis.
Can I delete multiple sheets at once in Excel?

+
Yes, you can delete multiple sheets at once. To do this, hold down the Ctrl key, click on the tabs of the sheets you want to delete, and then follow one of the deletion methods above. Excel will prompt you for each sheet, allowing you to confirm or cancel the deletion for each one.
What happens if I delete a sheet with references from other sheets?

+
Deleting a sheet with references will result in errors in the cells that reference it. You’ll need to update or remove these references manually to avoid formula errors. It’s wise to check for these references before deleting the sheet.
How can I prevent accidental deletion of a sheet in Excel?

+
You can protect the workbook or specific sheets to prevent accidental deletion. Go to ‘Review’ > ‘Protect Workbook’ or ‘Protect Sheet’, and set a password. This adds an extra layer of protection against unauthorized changes or deletions.