Effortlessly Delete an Excel Sheet in Seconds
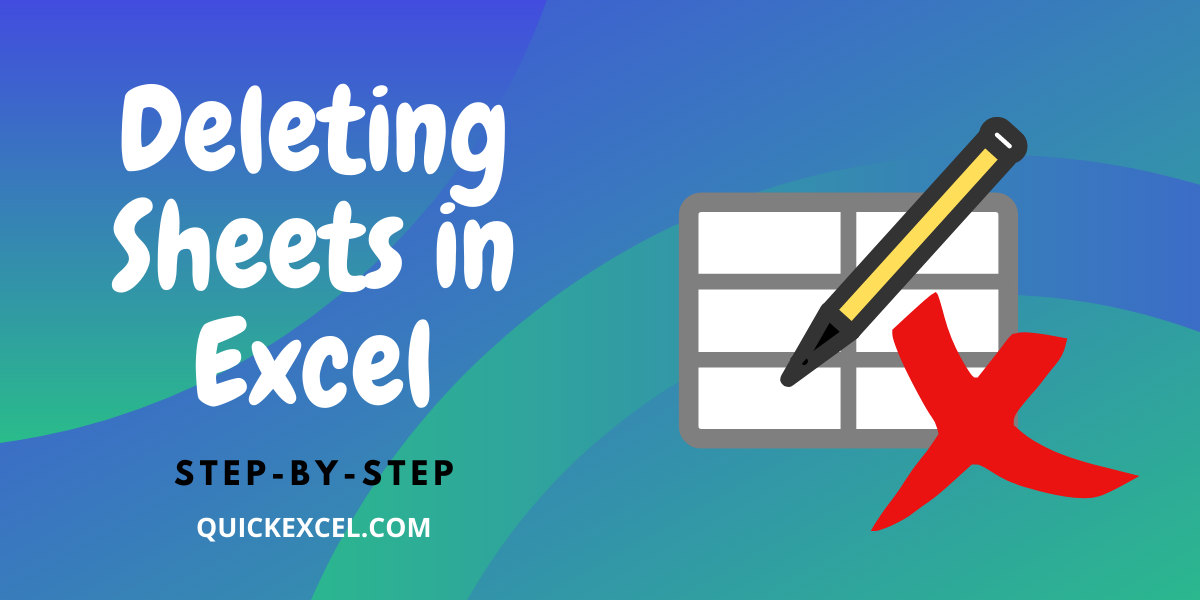
There are times when you might find yourself with more sheets in your Excel workbook than you need, or perhaps you're cleaning up a project and need to remove some extraneous sheets. Whatever the reason, knowing how to delete an Excel sheet quickly and effectively can streamline your workflow and keep your workbook tidy. In this comprehensive guide, we'll explore various methods to delete a worksheet in Excel with ease, ensuring you can focus on what matters most: your data.
Understanding the Basics

Before we delve into the deletion methods, let’s understand what a worksheet is. A worksheet (or sheet) is a single page in an Excel workbook that holds data in a grid-like format. When you wish to delete an Excel sheet, you’re essentially removing one of these pages from your workbook.
Method 1: Right-Click Delete

The simplest and most common way to remove a sheet is by using the right-click method:
- Locate the sheet tab at the bottom of your Excel window.
- Right-click on the tab of the worksheet you want to delete.
- From the context menu, select ‘Delete’ or ‘Delete Sheet’ depending on your Excel version.
- Confirm the deletion in the prompt that appears.

Method 2: Delete Through the Ribbon

If you prefer using the Ribbon, follow these steps:
- Select the worksheet you wish to delete by clicking its tab.
- Go to the ‘Home’ tab on the Ribbon.
- In the ‘Cells’ group, click on ‘Delete’.
- From the dropdown menu, choose ‘Delete Sheet’.
- Confirm the action when prompted.
Method 3: Keyboard Shortcuts

Keyboard wizards might find this method most convenient:
- Activate the worksheet you want to delete.
- Press Alt + E, L (for English versions of Excel).
- Press Enter or Return to confirm.
🖱️ Note: Ensure you save your workbook before deleting sheets to prevent data loss.
Deleting Multiple Sheets

To delete more than one sheet simultaneously:
- Hold down the Ctrl key to select multiple sheets.
- Right-click on any of the selected tabs and choose ‘Delete’.
- Confirm the deletion in the prompt that follows.
| Method | Steps |
|---|---|
| Right-Click |
|
| Ribbon |
|
| Keyboard |
|

If you find yourself needing to perform bulk deletions or if you're working with macros and VBA, you can also automate the process of deleting sheets.
Automating Sheet Deletion with VBA

Visual Basic for Applications (VBA) can be used to create a macro that will delete sheets automatically:
- Open the Visual Basic Editor by pressing Alt + F11.
- Insert a new module by right-clicking on any of the objects in the Project Explorer, then choose ‘Insert’ > ‘Module’.
- Enter the following code:
Sub DeleteSelectedSheets() Dim ws As Worksheet For Each ws In Application.Sheets If ws.Visible = xlSheetVisible Then ws.Delete End If Next ws End Sub - Run the macro to delete all visible sheets, which will prompt you for each sheet’s deletion.
💡 Note: Always double-check which sheets are selected to avoid unintended data loss.
Considerations When Deleting Sheets

There are several things to consider when you’re deleting Excel sheets:
- Check for References: Ensure no other parts of your workbook (like formulas or macros) are referencing the sheet you’re about to delete.
- Data Backup: It’s always advisable to have a backup of your workbook before performing bulk deletions.
- Naming Conventions: Sheets with special characters or names that resemble Excel functions can lead to issues, so it’s wise to keep sheet names simple.
- Sheet Protection: If a sheet is protected, you’ll need the password to delete it.
By now, you should feel confident in your ability to manage and delete an Excel sheet efficiently. Whether you're cleaning up a workbook, simplifying your workflow, or preparing for analysis, knowing how to swiftly remove unwanted sheets ensures you can work with Excel more effectively.
In this comprehensive guide, we've covered how to delete a worksheet in Excel using several methods, including automation via VBA. Each technique has its advantages, and the right choice depends on your comfort level with Excel, the complexity of your workbook, and your specific needs at the time.
The ability to manage sheets in Excel is fundamental to maintaining clean and organized data. Deleting a sheet is not just about removing clutter; it's about focusing your work, making analysis easier, and enhancing performance. With these methods, you're now equipped to handle Excel workbooks with confidence, saving time and reducing potential errors in your data management.
Can I recover a deleted Excel sheet?

+
Excel does not have a built-in feature to recover deleted sheets directly. However, if you have an autosave or backup version of your workbook, you might recover it from there. Alternatively, some third-party tools offer recovery services, but there are no guarantees.
What happens if I try to delete the last sheet in a workbook?

+
Excel won’t allow you to delete the last sheet in a workbook because every workbook must have at least one sheet.
Can I delete sheets using Excel Online?

+
Yes, in Excel Online, you can delete sheets by right-clicking the sheet tab and selecting ‘Delete.’ However, certain features like VBA automation aren’t available in the online version.