5 Easy Ways to Delete Sheets in Excel
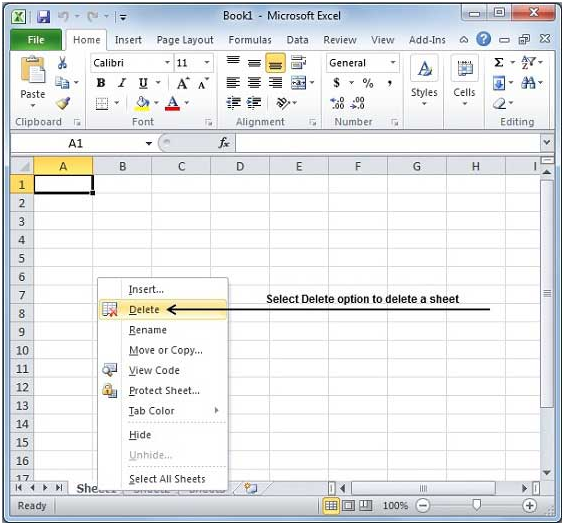
Managing Excel spreadsheets can often seem daunting, especially when you need to streamline your workflow by removing sheets. Whether you're dealing with multiple sheets in a single workbook or cleaning up unnecessary data, understanding how to efficiently delete sheets is crucial. Here are five easy-to-follow methods that not only help you manage your Excel workbook better but also keep your data organized.
Method 1: The Classic Right-Click Approach


Perhaps the most straightforward method:
- Right-click on the sheet tab at the bottom of the Excel window.
- From the context menu, select Delete.
- A dialog box might appear, warning you about deleting the sheet; click Delete to proceed.
Note that this method works in all versions of Excel, making it universally accessible.
Method 2: Ribbon’s Home Tab


Using Excel’s Ribbon:
- Ensure the sheet you want to delete is active.
- Go to the Home tab.
- Click on Delete in the Cells group.
- Choose Delete Sheet from the drop-down menu.
💡 Note: If multiple sheets are selected, only the active sheet will be deleted.
Method 3: Keyboard Shortcuts

For those who prefer keyboard control:
- Select the sheet to delete.
- Press Ctrl + - (minus sign).
- When prompted, choose Shift cells left or Delete entire sheet then press Enter.
🖮 Note: The shortcut works for all cell operations, so be precise when you want to delete sheets.
Method 4: VBA Macro

If you frequently need to delete sheets, automating the process can be beneficial:
Sub DeleteActiveSheet()
ActiveSheet.Delete
End Sub
To use this macro:
- Press Alt + F11 to open the VBA Editor.
- Insert a new module and paste the above code.
- Run the macro by pressing F5 or by assigning it to a button.
🔖 Note: VBA macros require enabling macros in Excel settings.
Method 5: Multi-Sheet Deletion

| Action | Description |
|---|---|
| Select Sheets | Hold Ctrl and click on each sheet tab you wish to delete. |
| Delete | Right-click any selected tab and click Delete. |
| Confirm | Confirm the deletion in the dialog box for each selected sheet. |

Mastering these techniques can significantly reduce the time you spend on sheet management, helping you keep your Excel workbooks clean and your data organized. Whether you're a beginner or an advanced user, knowing these methods ensures that you have the right tools at your fingertips to manage your spreadsheets effectively.
Can I undo deleting a sheet in Excel?
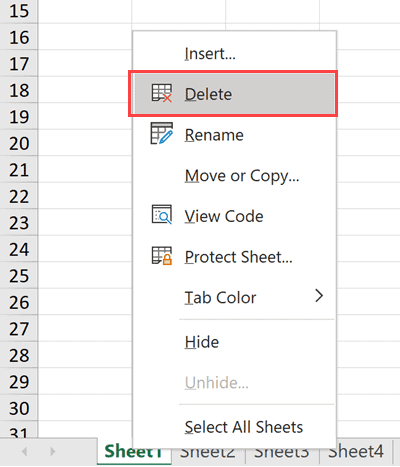
+
No, once a sheet is deleted, it cannot be undone with a simple ‘Undo’ command. Always ensure you have a backup or consider creating a new workbook before making significant changes.
Will deleting a sheet affect other sheets?

+
No, deleting a sheet will not affect the data or formulas in other sheets unless they reference the deleted sheet explicitly.
What should I do if I accidentally delete the wrong sheet?

+
If you accidentally delete the wrong sheet, you can either revert to a previously saved version of your workbook or use the VBA macro to recover from a backup if you have one set up.