5 Ways to Merge Multiple Excel Sheets Easily
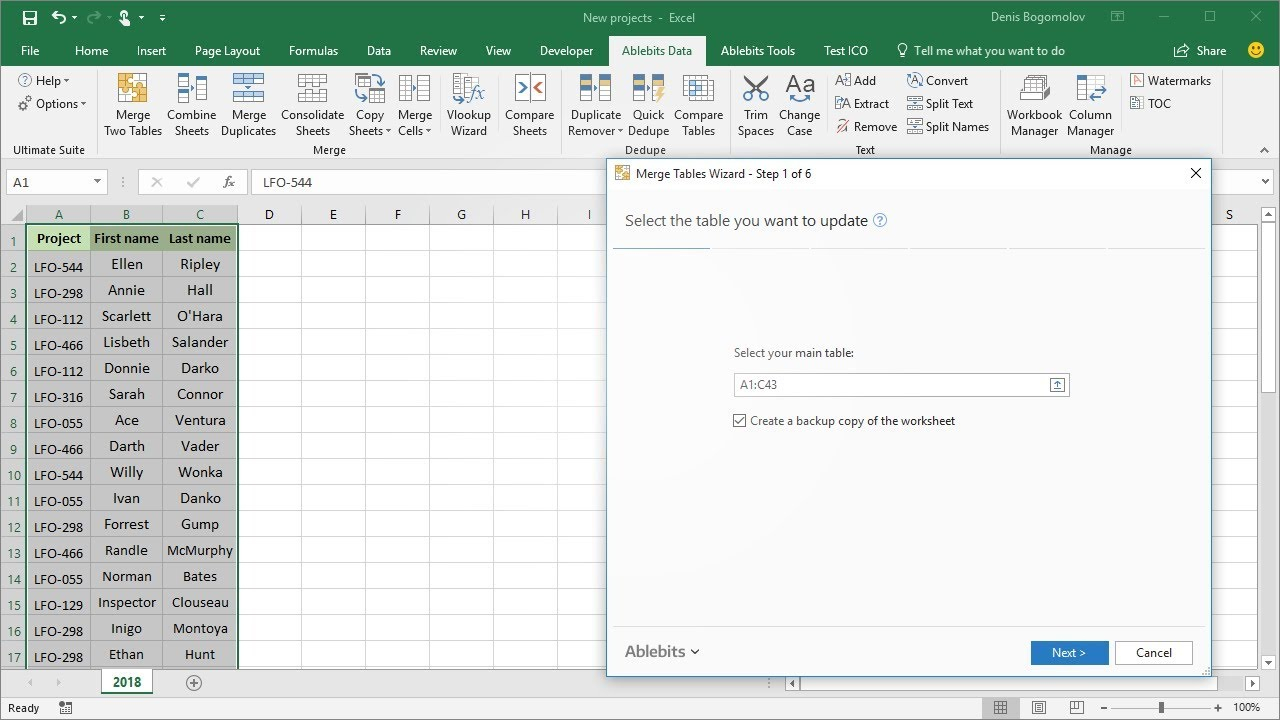
Merging multiple Excel sheets can be a daunting task, especially if you're dealing with large datasets or if you're new to Excel. However, with the right knowledge and tools, the process can be streamlined significantly. This comprehensive guide will walk you through five practical and easy-to-implement methods to consolidate your Excel sheets effortlessly. Whether you're a small business owner, a data analyst, or just someone who regularly works with data, these methods will enhance your productivity and save you considerable time.
Method 1: Using the Consolidate Feature

Excel's built-in Consolidate feature is an excellent tool when you need to combine data from multiple sheets into one.
- Open Excel and select the cell where you want the consolidation to begin.
- Go to the 'Data' tab and click on 'Consolidate'.
- In the 'Function' box, choose the function (e.g., Sum, Average) you want to apply during consolidation.
- Click 'Add' to add the first range from the first sheet, then repeat for all sheets.
- If you want to link the data so updates in the source sheets automatically update in the consolidated sheet, check the 'Create links to source data' box.
💡 Note: The Consolidate feature can sum, average, or count data. It does not perform complex functions like IF statements or VLOOKUP.

Method 2: Power Query

For more control and flexibility, Power Query, introduced in Excel 2016, allows you to combine data from multiple Excel files.
- Go to the 'Data' tab, click on 'Get Data', and select 'From File', then 'From Workbook'.
- Navigate to and select the first Excel file. This will import its content into Excel as a new Query.
- Repeat the process for all Excel files you want to merge.
- Once all files are imported, use the 'Append Queries' option under the 'Home' tab of the Query Editor to combine the datasets.
🔧 Note: Power Query is available in Excel 2016 and later versions.

Method 3: VBA Macro

VBA macros offer a high degree of customization when merging multiple Excel sheets.
- Press `ALT + F11` to open the VBA Editor.
- Insert a new module (`Insert > Module`) and paste the following code:
Sub MergeSheets()
Dim ws As Worksheet
Dim Target As Worksheet
Dim wsTarget As Worksheet
Set wsTarget = Sheets.Add
wsTarget.Name = "Merged Sheet"
For Each ws In ThisWorkbook.Worksheets
If ws.Name <> wsTarget.Name Then
ws.Cells.Copy wsTarget.Cells(wsTarget.Rows.Count, 1).End(xlUp).Offset(1)
End If
Next ws
End Sub
- Close the VBA Editor and run the macro by pressing `ALT + F8`, selecting 'MergeSheets', and clicking 'Run'.
| Pros of Using VBA | Cons of Using VBA |
|---|---|
| Automates repetitive tasks | Requires basic programming knowledge |
| Can be tailored to specific needs | Security might block macros |

⚠️ Note: Always backup your data before running macros to avoid data loss.

Method 4: External Tools

If Excel's native features are not enough, consider using external tools like Ablebits Ultimate Suite or Merge Excel Files.
- Install the tool following the provider's instructions.
- Select the Excel files to be merged within the tool's interface.
- Specify how you want the data to be merged (e.g., by columns, rows).
- Execute the merge operation.
These tools often come with additional features like handling different Excel versions, merging by key columns, or even merging data from sheets with different structures.
💾 Note: Always ensure your external tools are from a reputable source to protect your data.

Method 5: Microsoft Query

For those dealing with database-related spreadsheets, Microsoft Query can connect to external databases and merge data into Excel.
- Go to the 'Data' tab, select 'Get External Data', then 'From Other Sources', and choose 'Microsoft Query'.
- Select the database from the list or choose 'New Data Source' to create one.
- Design your query in the Query Wizard or manually write SQL queries.
- Once the data is fetched, you can directly import it or combine it with data from your Excel sheets.
Microsoft Query is especially useful when:
- Your data is stored in an external database.
- You need to perform complex data manipulation before merging.
- You wish to automate the data import and merge process.
⚙️ Note: Understanding SQL basics can significantly enhance your ability to use Microsoft Query effectively.

Merging multiple Excel sheets can be a straightforward task with the methods described above. From using Excel's built-in features like Consolidate and Power Query to leveraging the flexibility of VBA macros or external tools, you now have several options to choose from. Each method has its unique advantages, depending on your specific needs: - Consolidate is perfect for simple merging with standard functions. - Power Query offers advanced data manipulation and automation. - VBA Macros provide customization for complex tasks. - External tools can simplify the process for those unfamiliar with Excel's advanced features. - Microsoft Query integrates database manipulation into Excel's workflow. By choosing the right approach based on your data size, complexity, and your comfort with Excel's various tools, you can streamline your workflow, reduce errors, and significantly boost productivity. Remember, mastering these techniques will not only save you time but also help in performing data analysis more efficiently. Whether you're dealing with daily reports, financial data, or any other data-intensive tasks, these methods will ensure your Excel sheets are merged seamlessly.
What’s the best method for beginners?

+
The Consolidate feature is best for beginners because it’s part of Excel’s built-in functionality and doesn’t require any programming knowledge.
Can I merge data from sheets with different structures?

+
Yes, tools like Ablebits Ultimate Suite or Power Query can handle sheets with different structures, but it might require more manual adjustments or specific settings to align the data correctly.
Is there a limit to the number of sheets I can merge?

+
There’s no inherent limit set by Excel, but practical limits are imposed by your computer’s memory and performance capabilities when dealing with very large datasets.
What should I do if the macro stops working after an Excel update?

+
Recreate the macro or check for updated VBA code examples that are compatible with the new Excel version. Often, minor adjustments are needed post-updates.