5 Quick Tips to Add Sheet Totals in Excel

Excel, the ubiquitous spreadsheet tool developed by Microsoft, is a powerhouse when it comes to data analysis and number crunching. One of the most common tasks performed in Excel is calculating totals or summaries from a set of data. Whether you're summing up sales figures, tallying inventory, or calculating expenses, knowing how to quickly add sheet totals can significantly streamline your workflow. Here are five quick tips to help you master the art of totaling in Excel:
1. Use AutoSum Feature

The AutoSum feature in Excel is a quick way to add up a column or row of numbers. Here’s how you can use it:
- Select the cell where you want the total to appear.
- Go to the Home tab on the ribbon.
- Click on the AutoSum button in the Editing group or press
Alt + =on your keyboard. - Excel will automatically select what it thinks you want to sum; check the range and hit Enter to confirm.

💡 Note: AutoSum assumes continuity in data; if there are blank cells or if data is not adjacent, it might not pick up all the values you intended.
2. Employ SUM Function for Custom Ranges

For more control over what gets summed, you can use the SUM function:
- Type
=SUM()into the cell where you want the total. - Click and drag or type the range of cells you want to include in your sum inside the parentheses.
- Press Enter to calculate.
Here's an example of how you might structure a SUM function:
=SUM(A2:A10)
📝 Note: The SUM function can also handle non-contiguous ranges, for instance, =SUM(A2:A10, C2:C10).
3. Combine Multiple Functions

Sometimes you need to do more than just sum. Here are some ways to combine functions with SUM:
- SUMIF - Sum only the cells that meet specific criteria.
- SUMIFS - Sum cells based on multiple criteria.
- SUBTOTAL - Sum with an ability to ignore filtered or hidden rows.
Example of SUMIF:
=SUMIF(B2:B10, ">100", A2:A10)
🔍 Note: The SUMIFS function is particularly useful for conditional summing, allowing you to set different criteria for summing data.
4. Using Tables for Dynamic Totals

Convert your range into a table for dynamic totals:
- Select any cell within your data range.
- Go to Insert > Table, or press
Ctrl + T. - Confirm your data range includes headers.
- Add a total row by clicking on the arrow in the header row and selecting ‘Total Row’.

📌 Note: Tables in Excel will automatically adjust formulas when new data is added, ensuring your totals remain accurate without manual intervention.
5. Excel’s Quick Analysis Tool

Excel’s Quick Analysis feature provides instant calculations and formatting options:
- Select your data range.
- Click the Quick Analysis button at the bottom right of your selection.
- Choose Totals and select the type of sum you need.

This tool is excellent for those who want immediate insights without digging deep into formulas.
Adding totals in Excel might seem simple at first, but with these tips, you can enhance your productivity, ensure accuracy, and manage complex datasets with ease. From automating the sum with AutoSum to combining multiple functions for detailed analysis, Excel offers numerous pathways to handle your data totaling needs efficiently. Remember, practice makes perfect, so keep exploring Excel's features to become more proficient with each use.
What if my data changes frequently?

+
Utilize tables or the SUBTOTAL function which automatically updates when data changes. This ensures your totals reflect the current data without manual recalculations.
Can I sum cells based on color in Excel?
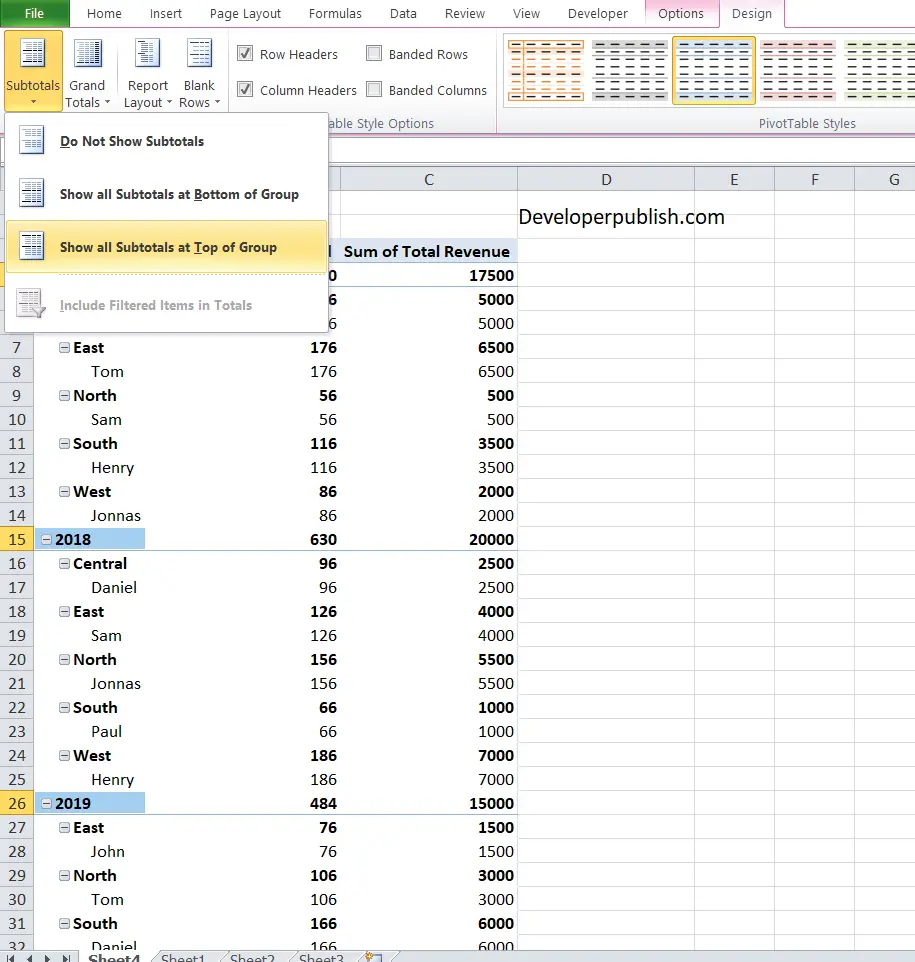
+
Excel does not have a built-in function to sum cells by color. However, you can use VBA (Visual Basic for Applications) to create custom functions for this purpose.
How can I sum only visible cells?
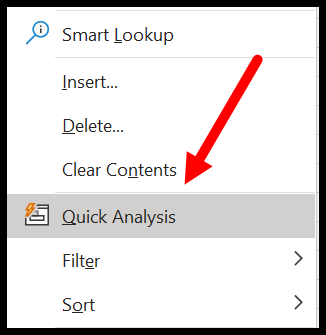
+
Use the SUBTOTAL function with function_num 109 for sum (e.g., =SUBTOTAL(109, range)). This will only sum cells that are not hidden by filters.
What’s the quickest way to sum data from multiple sheets?

+
Use the SUM() function with sheet references. For example, =SUM(Sheet1!A1:Sheet3!A10) will sum cells A1 through A10 on Sheet1, Sheet2, and Sheet3.