3 Simple Ways to Sum Cells Across Excel Sheets

Have you ever found yourself needing to sum values across multiple sheets in Excel? Whether you're managing a budget, tracking sales, or performing any other data analysis that spans several tabs, this task can seem daunting at first glance. However, Excel provides several methods to efficiently sum cells from different sheets, which can save you time and reduce errors. Here are three simple ways to sum cells across Excel sheets:
Method 1: Using 3D References

Excel’s 3D reference feature allows you to sum the same cell or range of cells across multiple sheets with ease.
- Step 1: Click into the cell where you want the sum to appear.
- Step 2: Type
=SUM(into your cell. - Step 3: Click on the first sheet, hold down the Shift key, and then click on the last sheet you want to include in your summation. This selects all sheets in between.
- Step 4: Now, select the cell or range you wish to sum in the first sheet.
- Step 5: Press Enter. Excel will sum the same cell or range from all selected sheets.
💡 Note: If the sheets contain different layouts, ensure the cell or range you want to sum is consistent across all sheets.
Method 2: Using SUMIF or SUMIFS with External References

If you need to sum values based on certain criteria across different sheets, SUMIF or SUMIFS functions come in handy.
- Step 1: In the cell where you want the sum to appear, start with either
=SUMIF(or=SUMIFS(. - Step 2: For SUMIF, specify the range to check, followed by the criteria, and then the range to sum. Example:
=SUMIF(Sheet1:Sheet3!A1:A10, "criteria", Sheet1:Sheet3!B1:B10) - Step 3: If using SUMIFS, add more criteria. Example:
=SUMIFS(Sheet1:Sheet3!B1:B10, Sheet1:Sheet3!A1:A10, "criteria1", Sheet1:Sheet3!C1:C10, "criteria2")
💡 Note: Each additional criteria in SUMIFS requires a corresponding range, making this method more flexible for complex data sets.
Method 3: Using Indirect Function

The INDIRECT function can dynamically reference sheets, making it useful if you might need to change the sheets included in the calculation later.
- Step 1: Type
=SUM(into your formula cell. - Step 2: Use the INDIRECT function to dynamically reference the sheets. Example:
=SUM(INDIRECT("Sheet1!A1"), INDIRECT("Sheet2!A1"), INDIRECT("Sheet3!A1")) - Step 3: Close the SUM function and press Enter.
This method is particularly useful for creating templates or when you need to add or remove sheets dynamically from your formula.
| Method | When to Use |
|---|---|
| 3D References | For straightforward summing of the same cells across sheets. |
| SUMIF/SUMIFS | To sum cells based on one or multiple criteria across sheets. |
| Indirect | When sheet names or ranges might change, allowing for dynamic updates. |

Each method has its advantages, depending on your specific needs. 3D references are ideal for consistent data structures, while SUMIF/SUMIFS are perfect for conditional summing, and INDIRECT provides flexibility for future modifications.
Understanding and implementing these methods can transform your Excel workflow, making complex data analysis much more manageable and efficient. Excel's ability to handle multi-sheet calculations is one of its most powerful features, enabling you to keep your data organized yet interconnected.
How do I sum cells from non-adjacent sheets?

+
You can use the INDIRECT function to reference non-adjacent sheets by specifying each sheet name individually.
What if my sheets have different cell layouts?
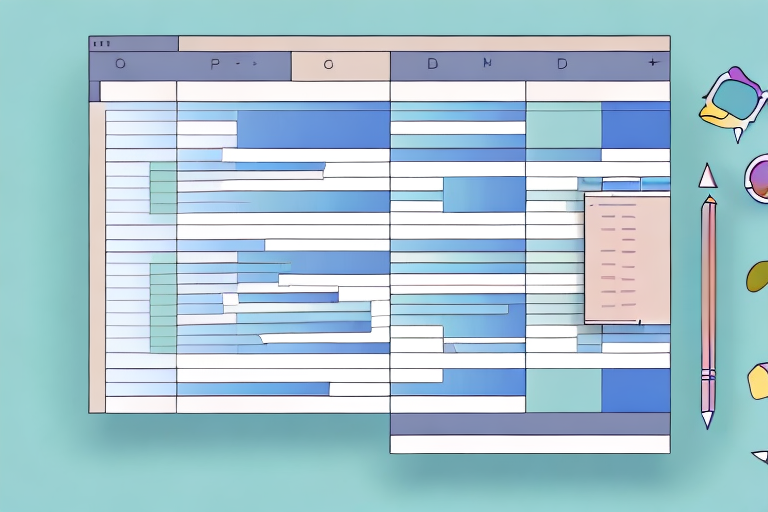
+
Ensure the cells or ranges you’re summing are consistent in their position across all sheets, or use conditional functions like SUMIF or SUMIFS to target specific data.
Can I automate summing when new sheets are added?

+
Use the INDIRECT function in combination with a dynamic range list or Excel’s advanced features like Power Query to update sums when new sheets are added.