5 Simple Steps to Add Active Sheets in Excel
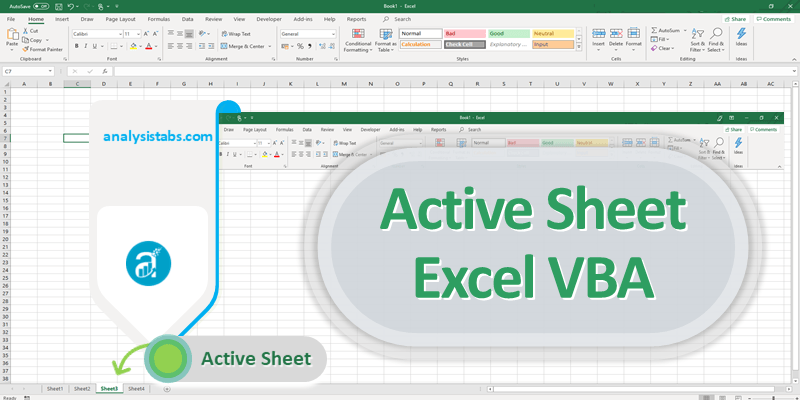
What is an Active Sheet in Excel?

An active sheet in Microsoft Excel refers to the currently selected worksheet within an Excel workbook. This is the sheet that you can edit, format, or enter data into, distinguished by its tab being highlighted or the visible gridlines. Understanding how to work with active sheets is crucial for effective Excel management, as it allows users to seamlessly switch between different sheets to organize, analyze, and manipulate data efficiently.
💡 Note: In Excel, an active sheet is only one at a time, but you can work with multiple sheets simultaneously by grouping them.
Step 1: Open Your Excel Workbook

Begin by opening your Excel workbook. If you don’t have an existing file, you can start with a new one:
- Click on the File tab.
- Select New.
- Choose Blank Workbook or open an existing file from Open.
Step 2: Select Your Active Sheet

To make a sheet active, simply click on its tab at the bottom of the workbook window. This action will:
- Highlight the selected sheet’s tab.
- Display the sheet’s content in the main window.
This is the foundational step to begin working with multiple sheets:
Step 3: Add a New Sheet

If you need a new sheet:
- Click on the New Sheet icon (+ sign) at the bottom-right corner of the current sheet tabs.
- Alternatively, use the shortcut Ctrl + Shift + L on Windows or Command + Shift + L on Mac.
The newly created sheet will automatically become the active one. Rename it by double-clicking the tab and typing a new name.
| Action | Windows Shortcut | Mac Shortcut |
|---|---|---|
| Insert New Sheet | Ctrl + Shift + L | Command + Shift + L |

Step 4: Manage Multiple Active Sheets

To work with more than one sheet at once:
- Click on one sheet tab while holding down the Ctrl key (Windows) or Command key (Mac) and select additional sheets.
- All selected sheets will become active, allowing for simultaneous operations like formatting, data entry, or even deleting.
Managing multiple active sheets can be vital for tasks like:
- Batch printing.
- Consolidating data.
- Applying the same formatting across sheets.
Step 5: Use Macros for Sheet Navigation

If you frequently work with multiple sheets, consider using VBA macros to automate navigation:
Sub GoToSheet() Dim SheetName As String SheetName = InputBox(“Enter the sheet name:”) If WorksheetExists(SheetName) Then Worksheets(SheetName).Activate Else MsgBox “Sheet not found.” End If End Sub
Function WorksheetExists(SheetName As String) As Boolean On Error Resume Next WorksheetExists = (Not Sheets(SheetName) Is Nothing) On Error GoTo 0 End Function
🛠️ Note: Macros are powerful, but ensure you only run them in trusted workbooks to prevent malicious code execution.
This code will prompt you for a sheet name and navigate to it if it exists. It's particularly useful when dealing with workbooks containing a large number of sheets.
After covering these steps, you’ll now have the skills to efficiently navigate and manage active sheets in Excel. Whether for data analysis, reporting, or organizing work, mastering these simple steps can significantly enhance your productivity:
- Open your workbook.
- Select and make sheets active.
- Add new sheets when needed.
- Manage multiple sheets simultaneously.
- Automate navigation with macros.
Can I make changes to multiple sheets at once?

+
Yes, by grouping multiple sheets, you can apply changes like formatting, data entry, or deletion to all selected sheets simultaneously.
What if I accidentally rename a sheet?

+
You can revert the name change by double-clicking the sheet tab and typing the original name or by using the ‘Undo’ command (Ctrl + Z or Command + Z).
How can I protect specific sheets from being edited?

+
You can protect a sheet by selecting ‘Review’ > ‘Protect Sheet’ in Excel. Set a password to prevent unauthorized edits.
Is there a limit to the number of sheets I can have in an Excel workbook?

+
Excel supports up to 1,048,576 sheets per workbook, although performance might degrade with a large number of sheets.