5 Easy Ways to Access Headers in Excel Sheets

Understanding Excel Headers

Headers in Excel sheets are crucial for organizing and identifying data. They provide context, categorize information, and are essential for sorting and filtering. Here are five straightforward methods to access and manipulate headers in Excel:
1. Click to Select Header

The simplest method involves selecting the header:
- Open the desired Excel file.
- Click on the letter at the top of the column to highlight the entire column's header.
This method is intuitive for quick access, but it might be less suitable for spreadsheets with a large number of columns.
⚠️ Note: Clicking a header also selects all the data in that column, so be cautious when making changes.
2. Using the Name Box

Utilize the Name Box in Excel:
- Go to the Name Box located just above the cells (to the left of the Formula Bar).
- Enter the header name or column reference. For instance, typing "A:A" will select the entire column A.
The Name Box allows for precise header selection, which is useful for complex spreadsheets with many columns and rows.
3. Keyboard Shortcuts

Keyboard shortcuts can accelerate your workflow:
- To select an entire column, press Ctrl + Spacebar when the cursor is in any cell of that column.
These shortcuts are not only time-efficient but also eliminate the need to switch between keyboard and mouse.
4. Filter and Sort Options

Accessing headers is also crucial for data manipulation:
- Click on any cell within your data range.
- Go to the Data tab, and click on Sort or Filter. Excel will automatically use the headers as the basis for these operations.
These features become invaluable when managing large datasets, offering visual cues for sorting or filtering operations.
🚫 Note: When using filters, avoid using headers that are blank or start with a space, as this can cause errors in Excel.
5. Visual Basic for Applications (VBA)
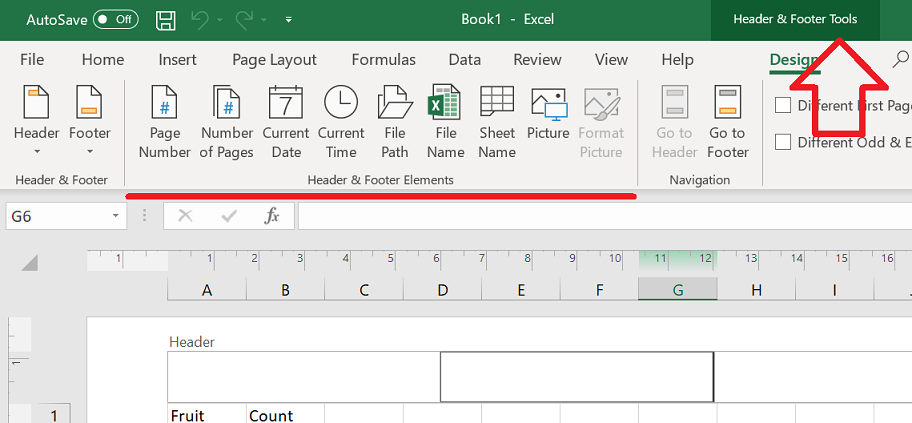
For advanced users, VBA offers a programmatic approach:
Sub SelectHeaders()
With ActiveSheet
.Columns("A:A").Select 'This line selects column A
End With
End Sub
You can assign this macro to a button or execute it from the VBA editor, providing a flexible and automated way to work with headers.
In this final section, we summarize these methods to help you effectively manage headers in Excel. Understanding how to access headers efficiently can significantly improve your productivity when working with Excel sheets.
What if my headers are not in the first row?

+
Excel assumes the first row as headers by default. To change this, select your data range, go to the ‘Home’ tab, and click ‘Format as Table.’ Here, you can specify which row contains the headers. If your headers are elsewhere, manually adjust Excel’s settings to reflect the correct header row.
Can I sort data without headers?

+
Yes, you can sort data even if it has no headers. Select your data range, go to the ‘Data’ tab, and choose ‘Sort.’ In the ‘Sort’ dialog box, uncheck the ‘My data has headers’ option to sort the data without headers.
How do I deal with dynamic headers?

+
Dynamic headers can be managed using a combination of formulas and VBA. You can use the OFFSET and COUNTA functions in a named range to automatically adjust the range based on data content. VBA can help by updating headers dynamically or creating buttons to trigger these updates.