5 Ways to Quickly Delete a Sheet in Excel

If you've ever worked with Excel spreadsheets, you'll appreciate the need for efficient ways to manage your workbook. One common task many users face is how to quickly delete a sheet in Excel. Whether it's for cleaning up old data, reorganizing your workbook, or correcting an error, there are several methods you can use to accomplish this task swiftly. Let's explore the best methods to delete a sheet in Excel with ease.
1. Right-Click to Delete


The simplest way to delete a sheet in Excel involves just a few clicks:
- Right-click on the tab of the sheet you want to delete at the bottom of your workbook.
- From the context menu, select Delete.
2. Using Excel Ribbon Interface


If you prefer using the ribbon interface, follow these steps:
- Click on the tab of the sheet you want to delete.
- Go to the Home tab.
- In the Cells group, click Delete and choose Delete Sheet from the dropdown menu.
📌 Note: You can also find this option under the Page Layout tab if you’re working with sheet options.
3. Keyboard Shortcut

For those who love keyboard shortcuts:
- Press Alt + E to open the Edit menu.
- Press L then D to Delete Sheet.
- Or, if you have Excel 2007 or later, use Alt + H, D, S.
This method is ideal for power users or those who want to navigate Excel without taking their hands off the keyboard.
4. Using the ‘Delete’ Option in the Sheet Tab Context Menu

| Step | Description |
|---|---|
| 1 | Right-click the sheet tab at the bottom of the workbook. |
| 2 | Choose Delete from the context menu. |
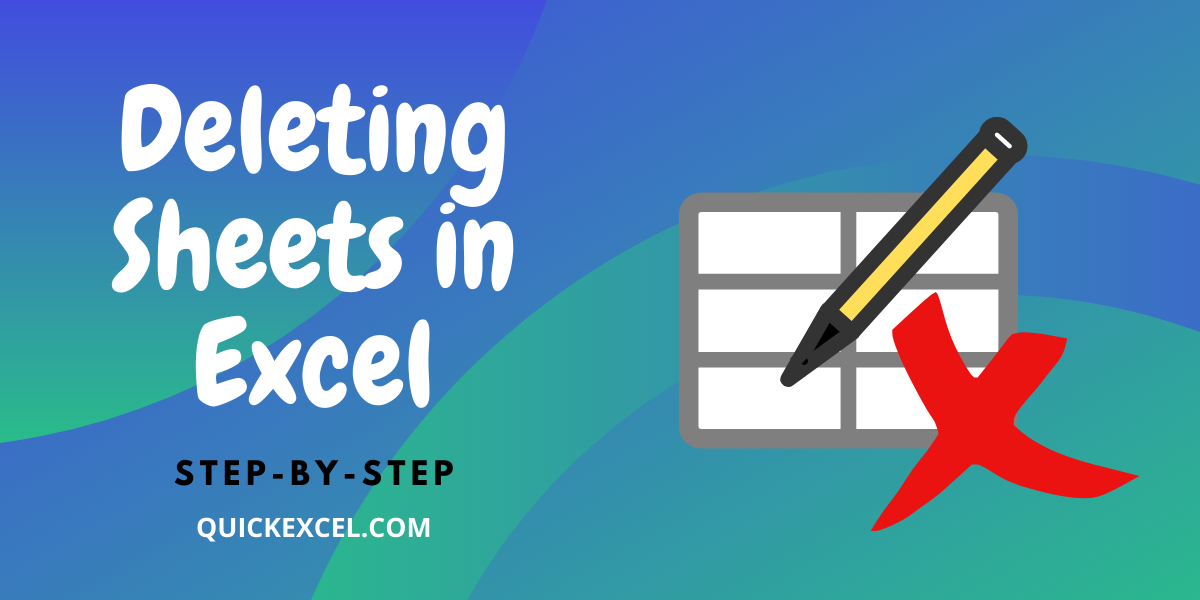
This method is straightforward and efficient, especially for users who navigate by context menus.
5. Using VBA for Multiple Sheets Deletion

If you need to delete multiple sheets at once or automate the process, VBA might be your best ally:
- Press Alt + F11 to open the Visual Basic Editor.
- Insert a new module, and then enter the following VBA code:
Sub DeleteMultipleSheets()
Dim ws As Worksheet
Dim sheetNames() As Variant
sheetNames = Array(“Sheet1”, “Sheet2”, “Sheet3”)
For Each ws In ThisWorkbook.Worksheets
If Not IsError(Application.Match(ws.Name, sheetNames, 0)) Then
Application.DisplayAlerts = False
ws.Delete
Application.DisplayAlerts = True
End If
Next ws
End Sub
</code>
<li>Close the VBA editor and run the macro whenever needed.</li>
💡 Note: VBA macros can run potentially harmful code, so ensure to run them from trusted sources only.
To sum up, whether you're a novice or an Excel veteran, there's always a method that suits your comfort level and speed requirements for deleting sheets in Excel. Keep in mind the importance of saving your work before making large changes, and remember that once a sheet is deleted, it can't be undone without a backup.
What happens if I delete the wrong sheet?

+
If you accidentally delete the wrong sheet, there is no direct way to restore it in Excel unless you have a backup or recent autosave from which you can recover the lost sheet. Regular backups are recommended.
Can I use a shortcut to delete sheets across multiple workbooks?

+
The shortcuts mentioned work within the active workbook. To delete sheets across multiple workbooks, you’d need to open each workbook and apply the shortcut or create a VBA macro that processes multiple open workbooks.
Why doesn’t my Excel allow me to delete sheets?

+
This might occur if the workbook is in shared mode or if certain sheets are protected. You’ll need to remove protection or stop sharing to delete sheets.