5 Simple Ways to Multiply in Excel

In the world of spreadsheets, Microsoft Excel stands as a titan among tools, offering users extensive capabilities to perform complex calculations, organize data, and analyze trends. One of the fundamental operations users often encounter is multiplication. Whether you're calculating sales totals, projecting growth, or managing inventories, knowing how to multiply in Excel efficiently can streamline your workflow significantly. Here, we'll dive into five simple ways to multiply numbers in Excel, ensuring that even beginners can grasp these techniques with ease.
1. The Basic Multiplication Formula
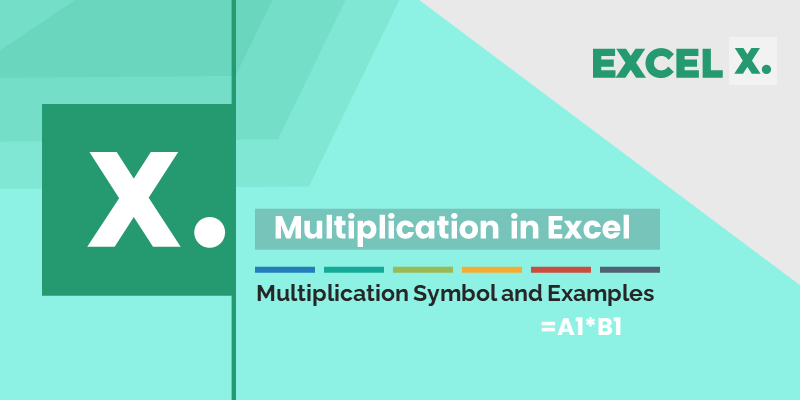

The simplest way to multiply in Excel is to use the basic multiplication formula:
- Select the cell where you want the result to appear.
- Type the equals sign (=).
- Followed by the numbers or cell references you want to multiply, separated by an asterisk (*). For example, if you want to multiply the value in cell A1 by the value in cell B1, you would enter =A1*B1.
🔍 Note: If you're dealing with numbers directly, remember to separate them with an asterisk as well, like =10*5.
2. Using the PRODUCT Function


For multiplying more than two numbers or a range of cells, the PRODUCT function can save time:
- Type =PRODUCT( in the cell where you want the product to show.
- Select or type the range or list of cells you want to multiply. For instance, if you’re multiplying values from A1 to A5, it would be =PRODUCT(A1:A5).
This function automatically multiplies all selected cells together, making it ideal for batch calculations.
3. Multiplication with Text to Columns
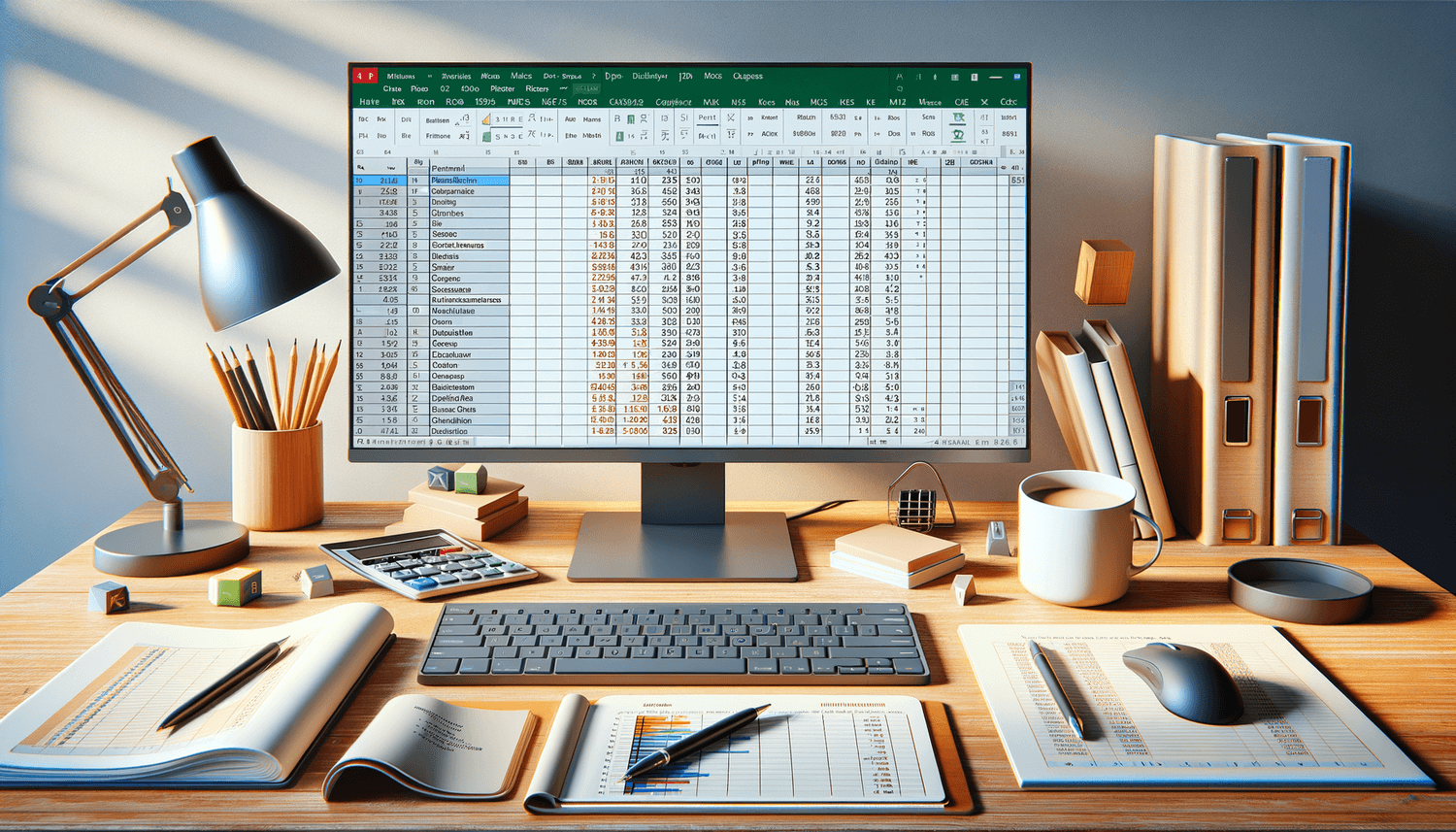

If you have numbers in a single cell that need to be multiplied, you can use Excel’s Text to Columns feature:
- Select the cell containing the numbers.
- Go to the Data tab, then choose ‘Text to Columns’.
- Use the ‘Delimited’ option if numbers are separated by a character (like a space or comma), or ‘Fixed Width’ for manual column breaks.
- After splitting the numbers into separate cells, you can then use a formula or PRODUCT function to multiply them.
4. Array Formulas for Multiplications


For more advanced scenarios where you want to multiply corresponding elements in multiple ranges, array formulas are the solution:
- Select the range where you want the results to appear.
- Enter ={A1:A5*B1:B5} (where A1:A5 and B1:B5 are your ranges to multiply).
- Press Ctrl+Shift+Enter to complete the array formula. Excel will automatically add curly braces { } around the formula.
💡 Note: Array formulas are particularly useful when dealing with two-dimensional data sets or when you need to multiply elements in a range vertically or horizontally.
5. Conditional Multiplication


When you only want to multiply values based on certain conditions, you can combine multiplication with Excel’s IF function:
- Enter a formula like =IF(A1>50, A1*B1, 0), which multiplies A1 by B1 only if A1 is greater than 50.
This approach is useful for filtering or conditional calculations where not all data should be considered.
To wrap up, multiplying in Excel can be as simple or as sophisticated as your data demands. From the straightforward asterisk method to using advanced array formulas, Excel offers versatility to manage any multiplication task. These techniques not only save time but also reduce errors, ensuring that your data manipulation remains accurate and efficient. Whether you're a beginner or an advanced user, mastering these multiplication methods will undoubtedly enhance your Excel proficiency, allowing you to handle larger datasets with ease and confidence.
What is the quickest way to multiply multiple numbers in Excel?

+
The PRODUCT function is the quickest way to multiply a series of numbers or a range of cells. Simply use =PRODUCT(range) to get the product.
Can I use these methods to multiply non-adjacent cells?
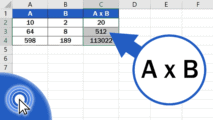
+
Yes, for non-adjacent cells, you can list them individually in the PRODUCT function or separate them with asterisks in a regular formula, like =A1*B1*D2*F4.
What happens if there’s a text value in the multiplication formula?

+
If any cell or value involved in multiplication contains text, Excel will return a #VALUE! error, as multiplication cannot be performed with text values.